이 글에서는 〈유로 트럭 시뮬레이터 2〉 게임에 기본적으로 내장된 '라디오' 기능을 사용하여 한국 라디오 방송을 청취하는 방법을 다룬다.
(2024-02-13 수정) 윈도우에서 배치 파일을 통해 듣는 방법과 함께, 스팀 덱에서 시작 옵션 조정을 통해 원클릭으로 실행하는 방법을 추가했다.
'라디오' 기능에 대한 잡설

유로트럭2에 기본 내장된 라디오 기능은 보통 게임 내부 경로에 위치한 [live_streams.sii] 파일에 쓰여진 스트림 URL을 재생하는 구조로 동작한다.
그러나 이 기능에 한 가지 심각한 문제가 있다면 mp3 코덱으로 스트림을 전송하는 URL에만 대응한다는 점이다.
한국 라디오 방송의 인터넷 스트림은 대부분 mp4a 코덱을 사용하고 있어서, 여기에 스트림 URL을 직접 넣어도 십중팔구 인게임에서는 재생이 되지 않는다.
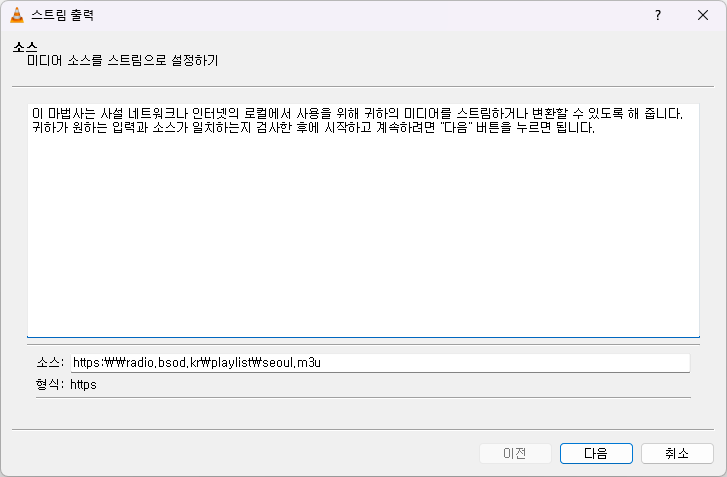
그런데 한편으로 VLC 플레이어에서는 재생 중인 미디어 소스를 외부로 직접 중계하는 기능을 제공한다.
이 기능을 이용하여 인터넷 라디오를 재생하고 있는 VLC 세션을 mp3 코덱의 오디오 스트림으로 localhost에 중계한다면, 인게임의 라디오 기능에서는 localhost 상에 중계되고 있는 이 스트림을 재생할 수 있게 되는 것이다.
따라서 이 글에서 소개할 방법은 크게 세 가지의 단계로 구성된다.
1. VLC 미디어 플레이어에서 인터넷 라디오를 재생한다.
2. 인터넷 라디오가 재생되고 있는 VLC 세션을 오디오 스트림으로 중계한다.
3. VLC에서 중계되는 스트림을 인게임의 라디오 기능에서 받아들일 수 있도록 설정을 구성한다.
윈도우에서 듣기
0. 사용자 문서 경로에 있는 'Euro Truck Simulator 2' 폴더로 들어간다. 이곳에 있는 live_streams.sil 파일의 내용을 다음과 같이 수정한다.
SiiNunit
{
live_stream_def : _
{
stream_data: 1
stream_data[0]: "http://localhost:8080|VLC Stream||||0"
}
}
또는 아래의 첨부 파일을 받아서 기존에 있던 파일을 대체해도 된다.
배치 파일 사용
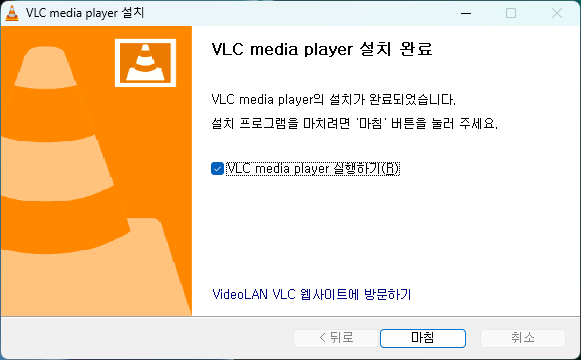
1. PC에 VLC 미디어 플레이어를 설치한다. (이미 설치되어 있을 경우 생략)
VLC 미디어 재생기 공식 다운로드, 최고의 오픈 소스 재생기 - VideoLAN
VLC는 DVD, 오디오 CD, VCD 와 다양한 스트리밍 프로토콜뿐 아니라 대부분의 멀티미디어 파일을 재생할 수 있는 무료 오픈 소스 크로스 플랫폼 멀티미디어 재생기이자 프레임워크입니다. VLC는 대부
www.videolan.org

2. 웹 브라우저에서 아래의 사이트(radio.bsod.kr)에 접속 후, 사이트 상단에서 지역을 선택한다.
라디오
radio.bsod.kr

3. 사이트 하단에 있는 [VLC 배치파일 다운로드]를 누른다. 확장자가 '.bat'인 파일 하나가 다운로드된다.
배치 파일을 수동으로 작성해야 할 때
아래의 양식에 맞추어 배치 파일을 직접 작성할 수도 있다.
@echo off
cd [VLC 설치 경로]
start vlc --sout #transcode{vcodec=none,acodec=mp3,ab=128,channels=2,samplerate=44100,scodec=none}:http{mux=mp3,dst=:8080/} --sout-all --sout-keep [M3U 재생목록 경로]
여기서 대괄호로 둘러싸인 두 부분의 내용은 아래를 참고하여 상황에 따라 적절히 바꾼다.
[VLC 설치 경로]
'vlc.exe'가 위치한 폴더의 전체 경로를 기재한다. 기본값은 C:\Program Files\VideoLAN\VLC이다.
[M3U 재생목록 경로]
원하는 지역에 따라서 아래와 같이 기재한다.
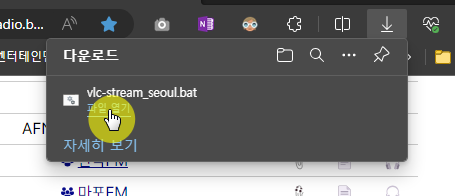
4. 다운받은 배치 파일을 실행한다.
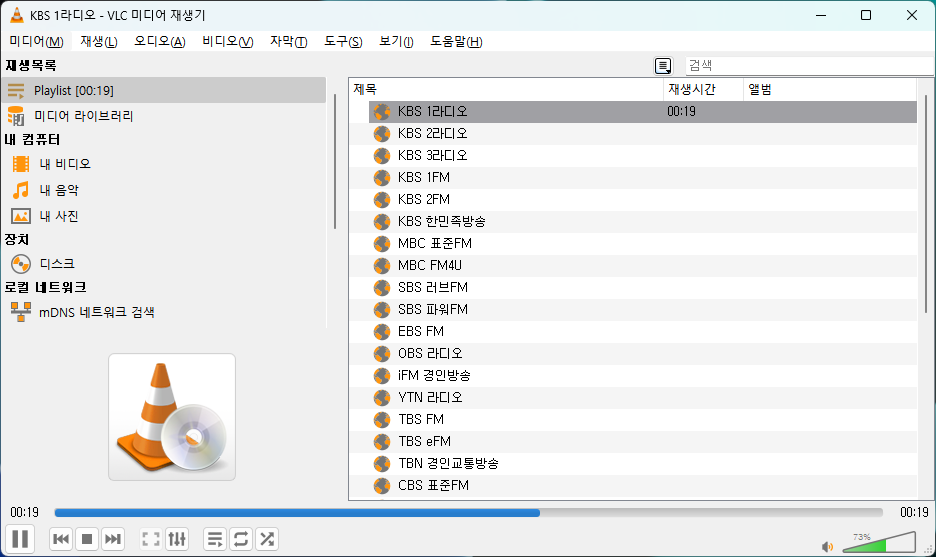
5. VLC 미디어 플레이어가 위 이미지와 같은 모습으로 실행된다. 플레이어에서 소리가 들리지 않는 것을 확인한다.
플레이어의 볼륨을 어떻게 조정해도 절대 소리가 들리지 않아야 한다.
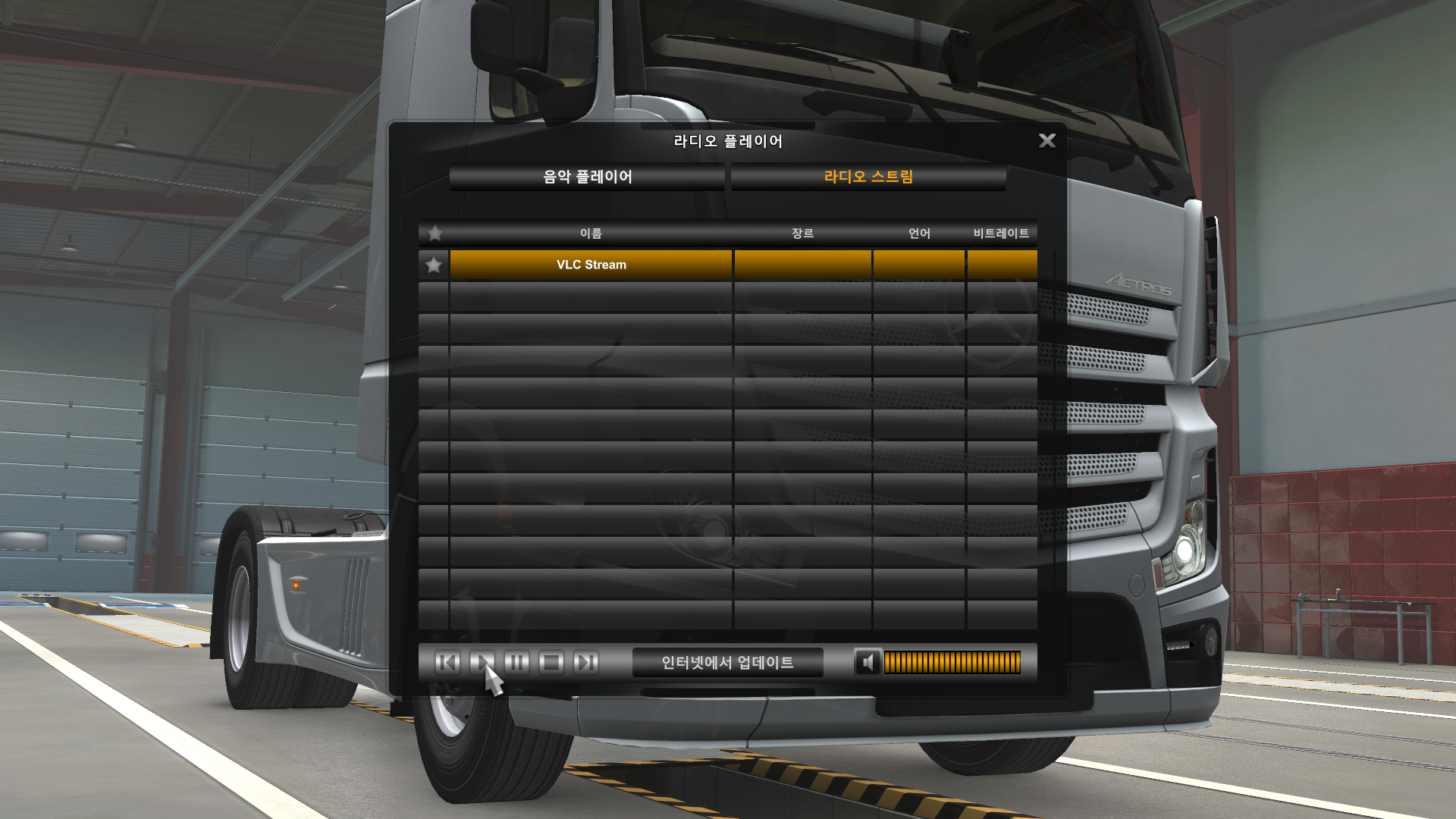
6. 게임을 실행하고 메인 메뉴에서 [라디오]에 들어간다.
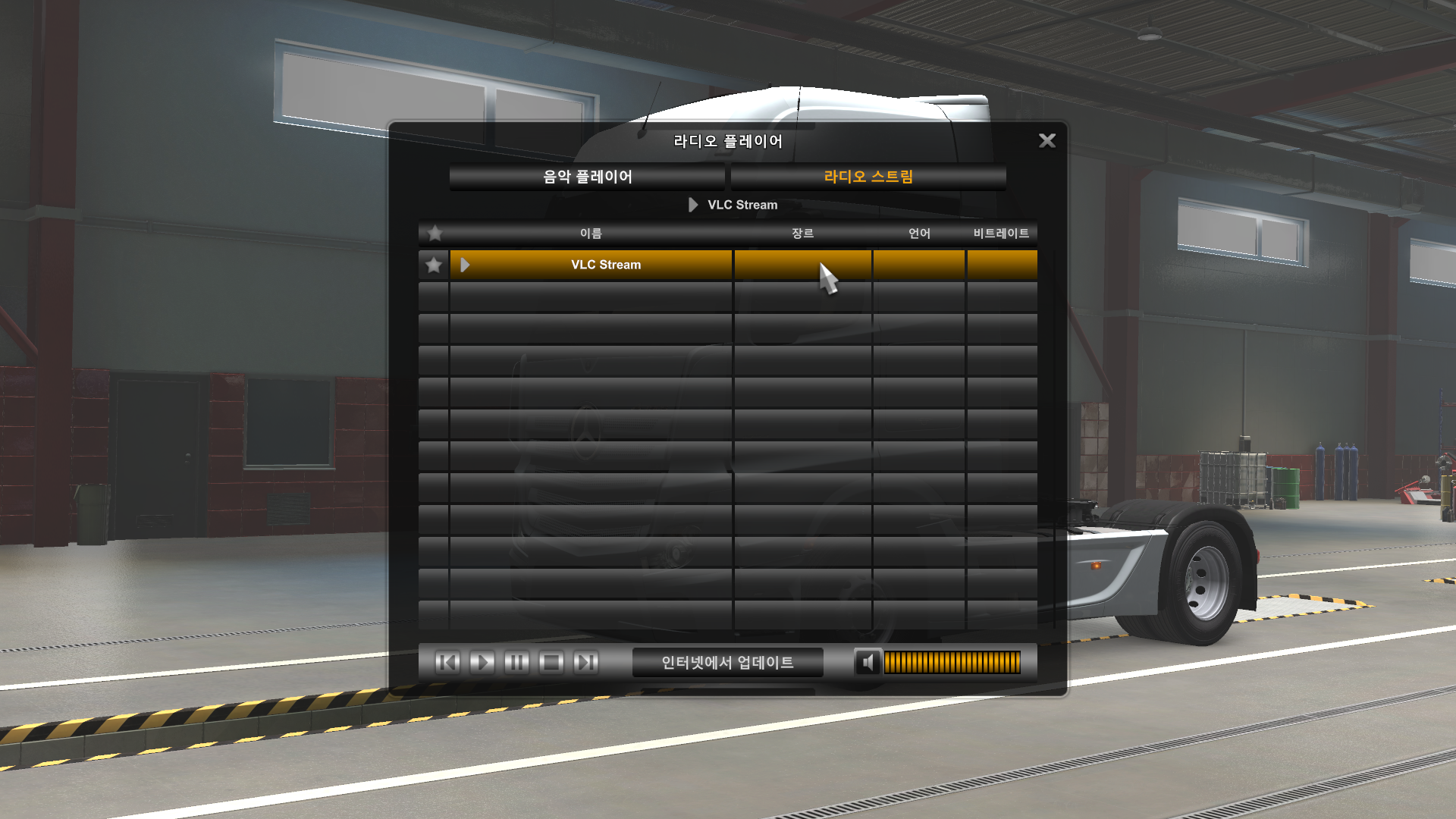
7. 유일하게 나오는 채널을 재생했을 때 정상적으로 소리가 들리면 성공.
게임 중에 VLC 미디어 플레이어는 계속 켜 두고 있어야 한다.
수동으로 구성
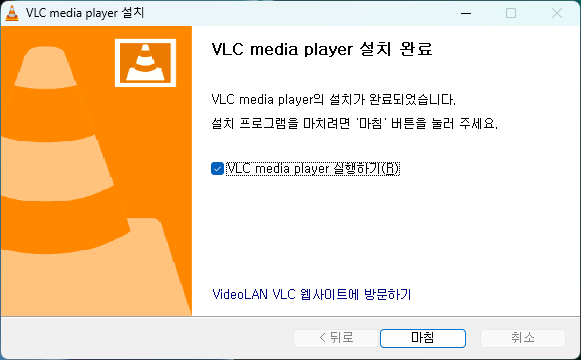
1. PC에 VLC 미디어 플레이어를 설치한다. (이미 설치되어 있을 경우 생략)
VLC 미디어 재생기 공식 다운로드, 최고의 오픈 소스 재생기 - VideoLAN
VLC는 DVD, 오디오 CD, VCD 와 다양한 스트리밍 프로토콜뿐 아니라 대부분의 멀티미디어 파일을 재생할 수 있는 무료 오픈 소스 크로스 플랫폼 멀티미디어 재생기이자 프레임워크입니다. VLC는 대부
www.videolan.org
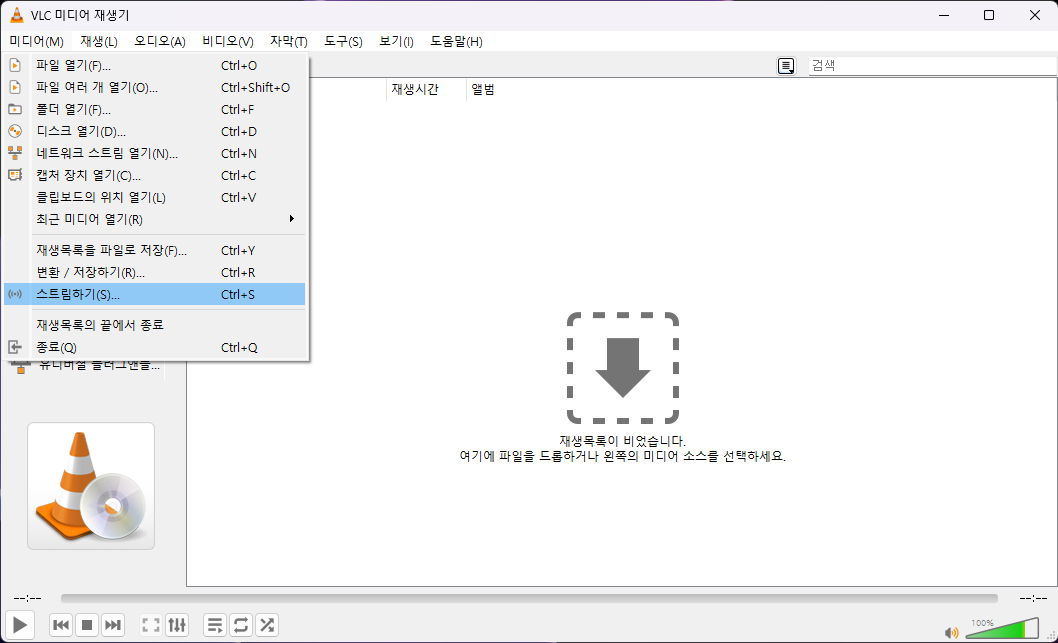
2. VLC 미디어 플레이어를 실행하고, 상단 메뉴에서 [미디어(M) > 스트림하기(S)…] (단축키 Ctrl+S)
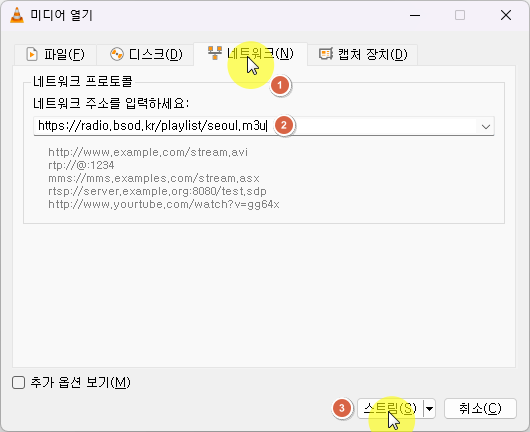
3. 미디어 열기 창에서 [네트워크] 탭에 들어가, 원하는 지역에 따라 네트워크 주소 란에 아래와 같이 입력한다.

4. [다음]

5. 새 목적지를 'HTTP'로 설정하고, [추가]
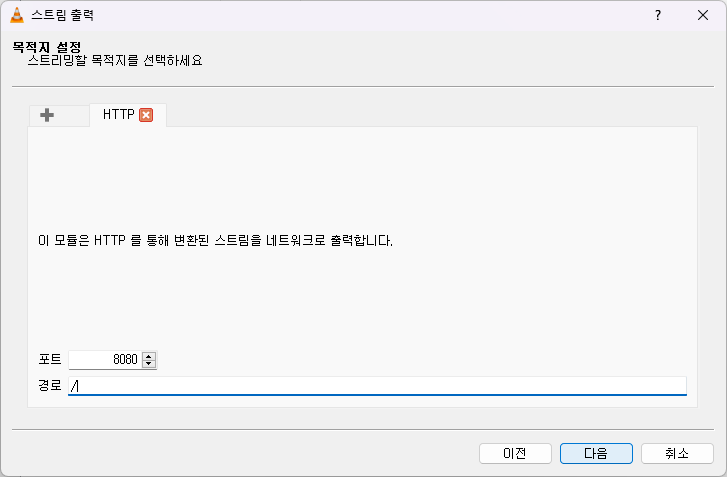
6. [다음]
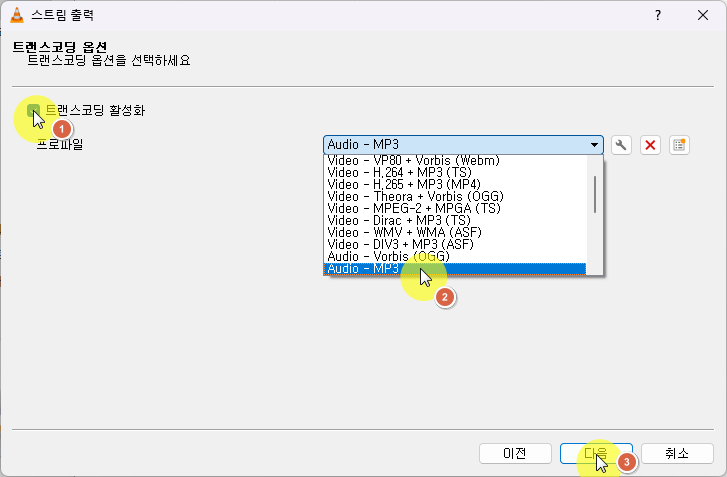
7. '트랜스코딩 활성화'에 체크, 프로파일을 'Audio - MP3'로 설정 후, [다음]
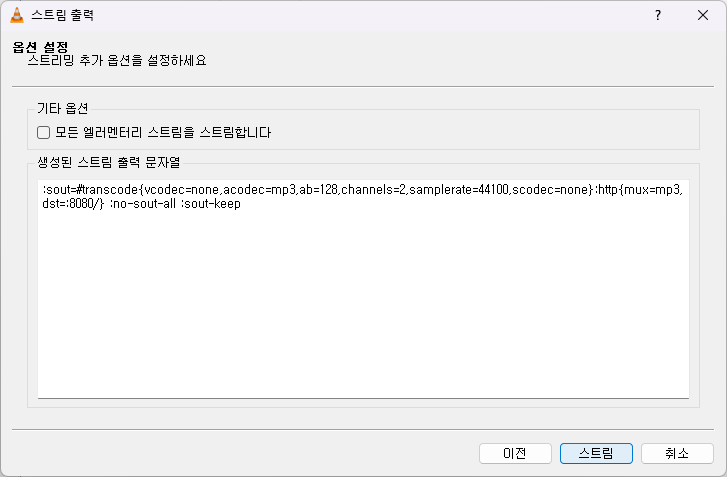
8. [스트림]
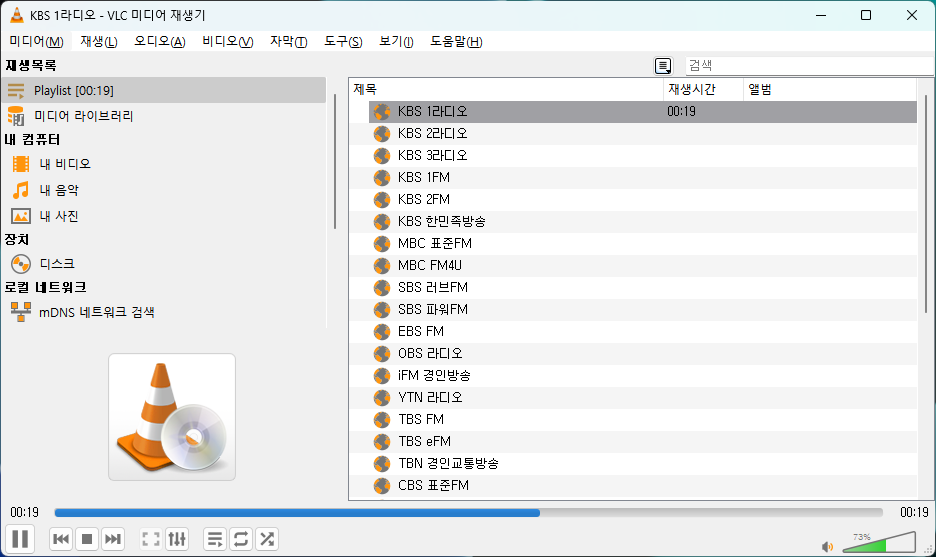
9. 위 이미지처럼 플레이리스트가 재생되는 동시에, 소리가 들리지 않는 것을 확인한다.
플레이어의 볼륨을 어떻게 조정해도 절대 소리가 들리지 않아야 한다.
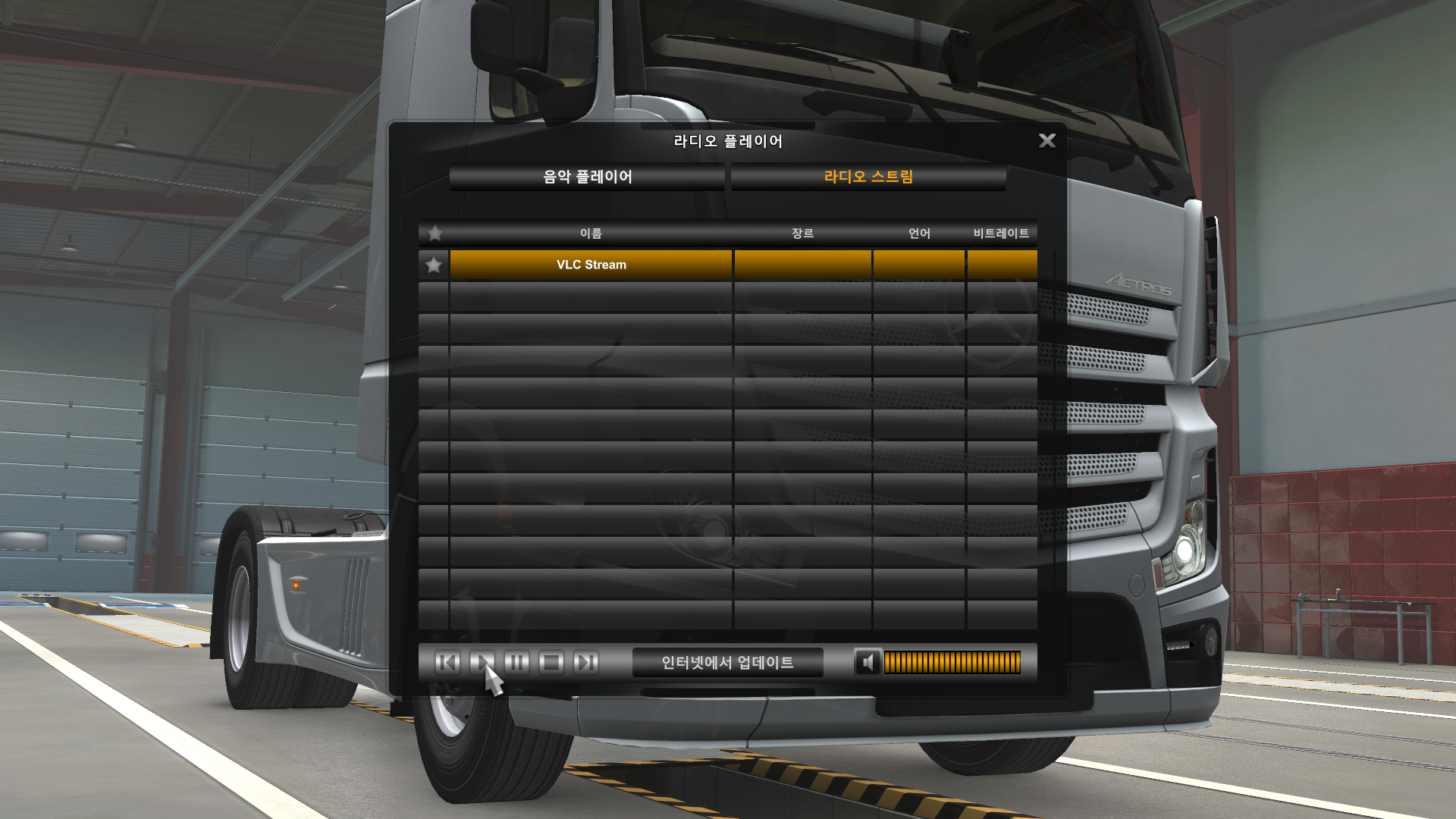
10. 게임을 실행하고 메인 메뉴에서 [라디오]에 들어간다.
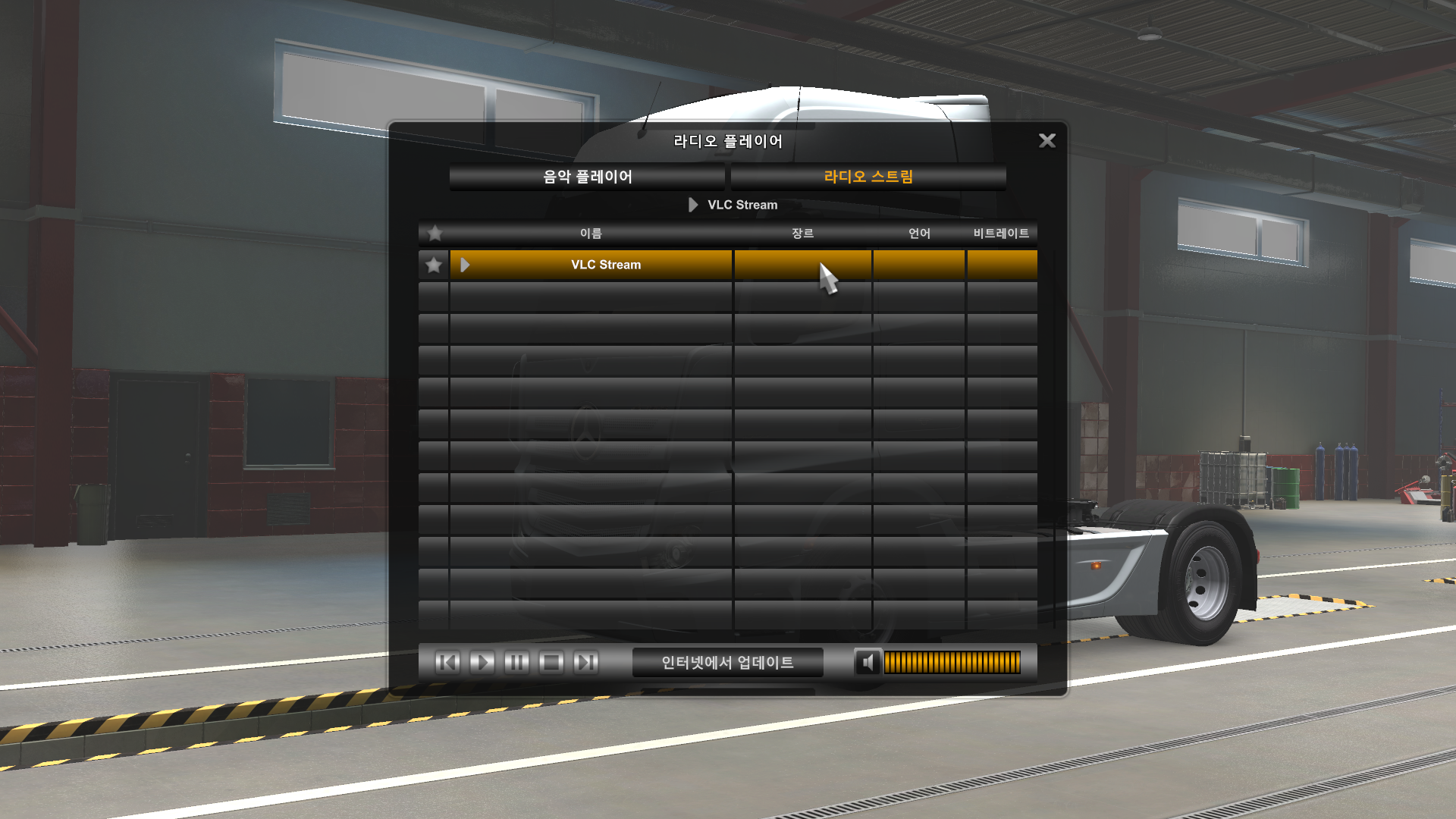
11. 유일하게 나오는 채널을 재생했을 때 정상적으로 소리가 들리면 성공.
게임 중에 VLC 미디어 플레이어는 계속 켜 두고 있어야 한다.
게임 중에 채널을 바꾸고 싶다면?
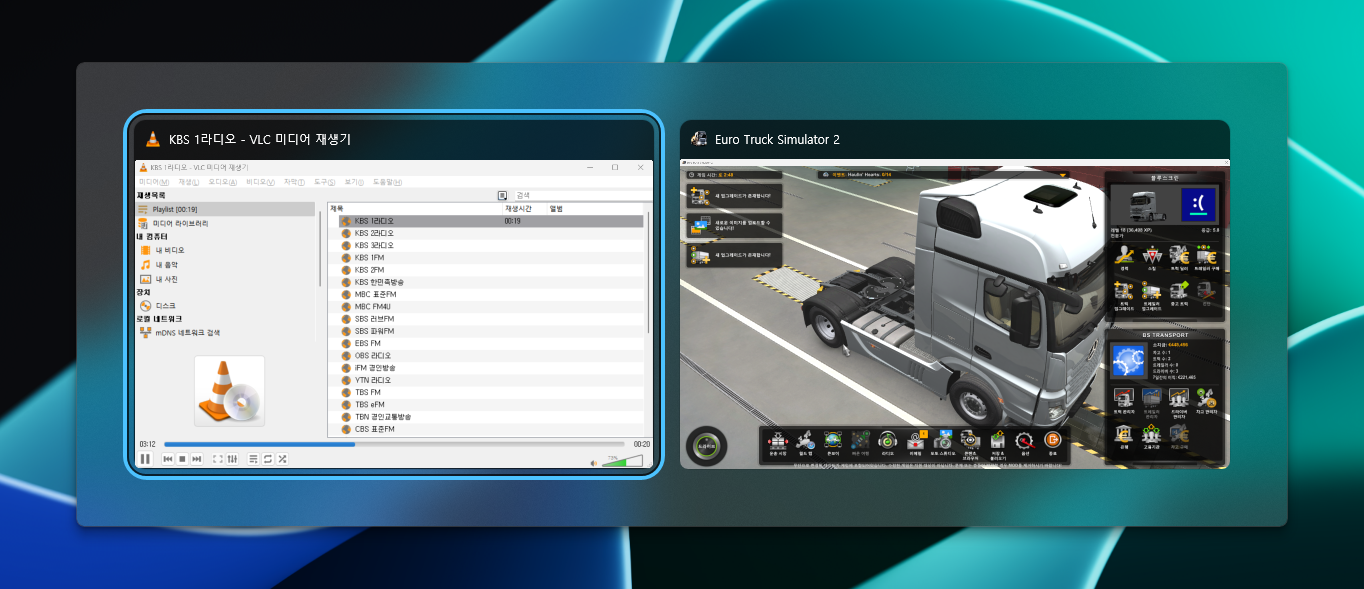
1. [Alt + Tab] 등의 단축키를 눌러 게임 창을 빠져나온다.
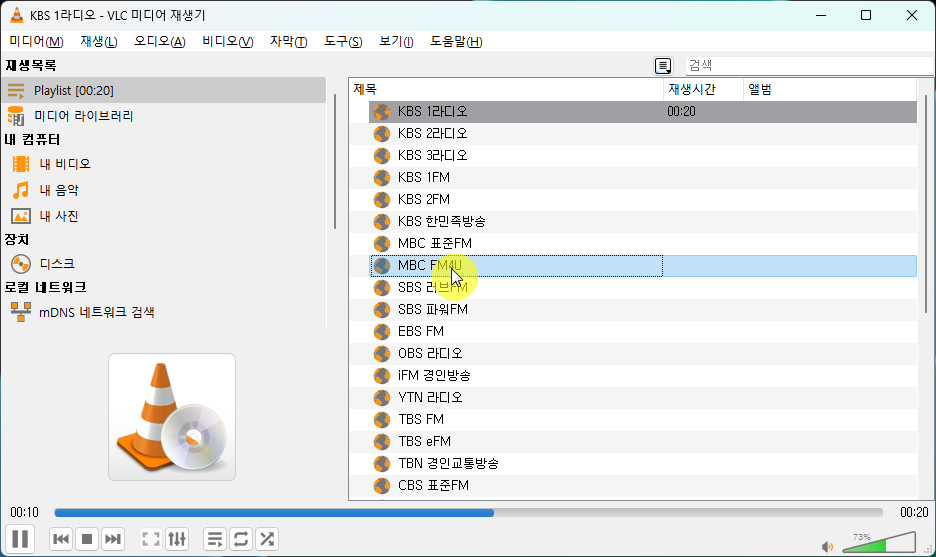
2. VLC 창에 포커스를 맞추고, 재생목록 상에 있는 다른 항목을 선택한다.
3. 다시 게임 창으로 돌아오면 소리가 들리는 채널이 바뀌어 있을 것이다.
스팀 덱(스팀OS)에서 듣기

0. 데스크톱 모드에서 Dolphin을 실행하고 Home/.local/share/Euro Truck Simulator 2로 이동한 다음, live_streams.sil 파일의 내용을 다음과 같이 수정한다.
SiiNunit
{
live_stream_def : _
{
stream_data: 1
stream_data[0]: "http://localhost:8080|VLC Stream||||0"
}
}
또는 아래의 첨부 파일을 받아서 기존에 있던 파일을 대체해도 된다.
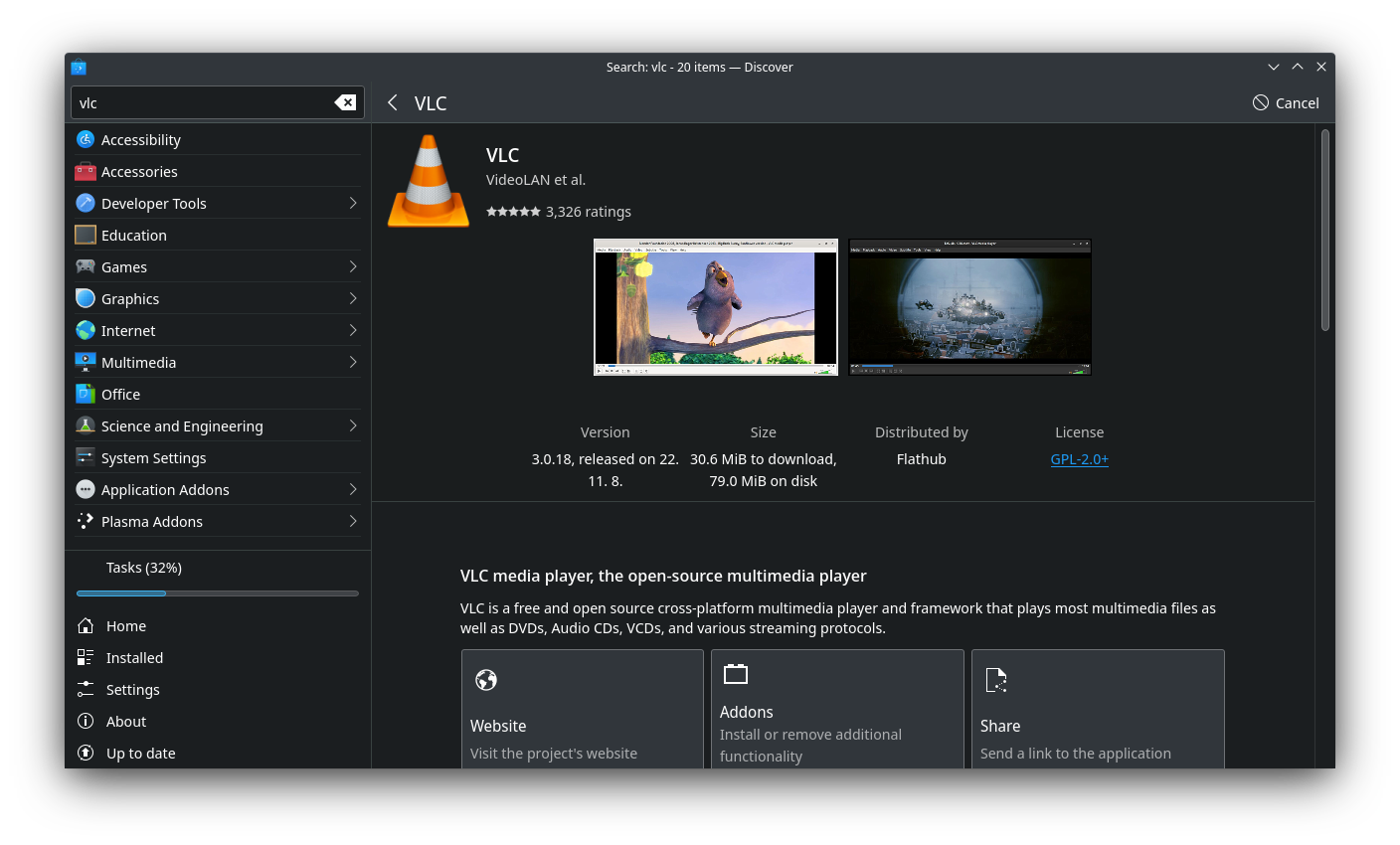
1. Discover 앱을 실행해 'VLC'를 검색하고 설치한다. (이미 설치되어 있을 경우 생략)
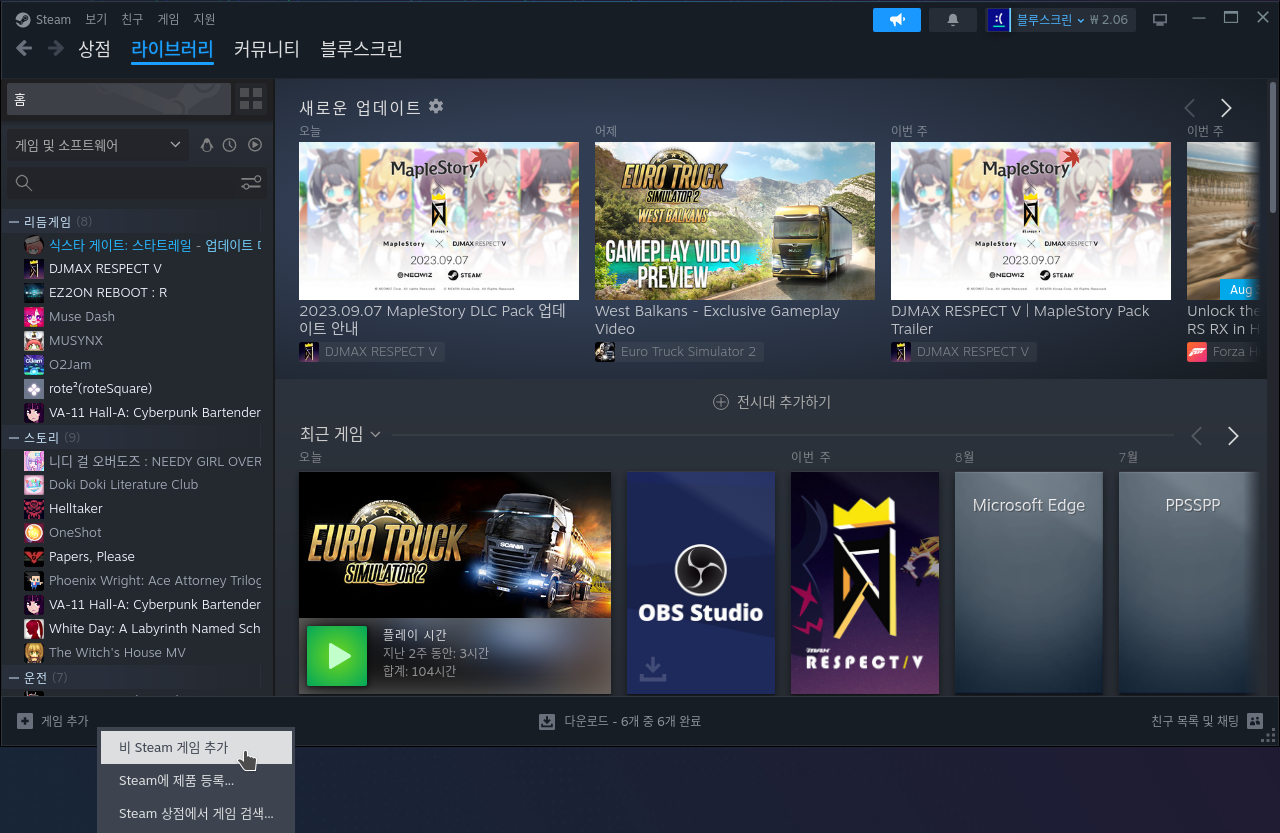
2. Steam을 실행하고 '라이브러리' 탭에 들어가 [게임 추가] - [비 Steam 게임 추가]
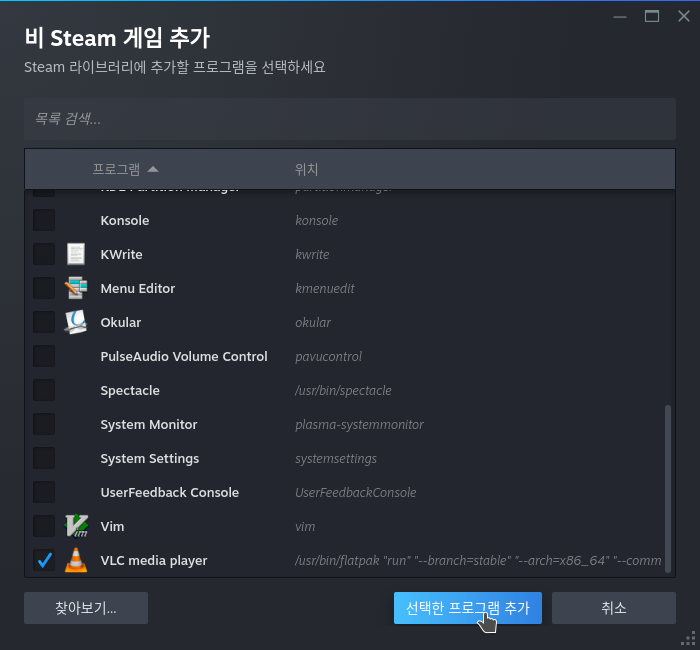
3. 'VLC media player'에 체크 후 [선택한 프로그램 추가]
4. 'VLC media player' 항목의 [속성]에 들어가 '시작 옵션' 란의 맨 뒤에 다음 구절을 추가한다.
"--sout=#transcode{vcodec=none,acodec=mp3,ab=128,channels=2,samplerate=44100,scodec=none}:http{mux=mp3,dst=:8080/}" "--no-sout-all" "--sout-keep" "[M3U 재생목록 경로]"여기서 대괄호로 둘러싸인 부분의 내용은 아래를 참고하여 상황에 따라 적절히 바꾼다.
[M3U 재생목록 경로]
원하는 지역에 따라서 아래와 같이 기재한다.

5. 'VLC media player' 항목의 [관리 > 컨트롤러 레이아웃]에 들어가서 현재 버튼 레이아웃을 '키보드(WASD)와 마우스'로 설정한다.
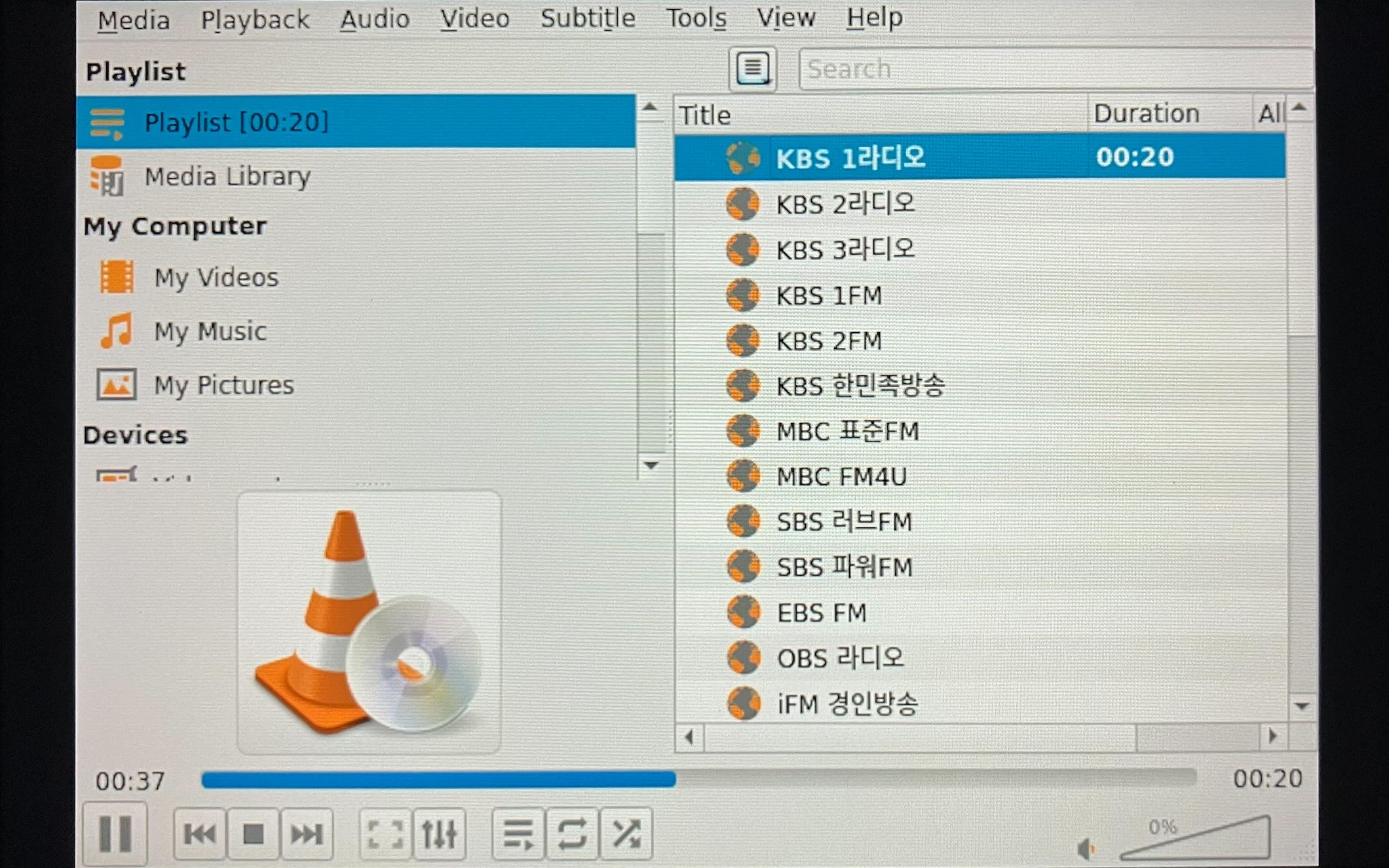
6. 게이밍 모드로 돌아가 라이브러리에서 'VLC media player'를 실행한다. 위 이미지와 같은 모습으로 실행될 것이며, 플레이어에서 소리가 들리지 않는 것을 확인한다.
플레이어의 볼륨을 어떻게 조정해도 절대 소리가 들리지 않아야 한다.
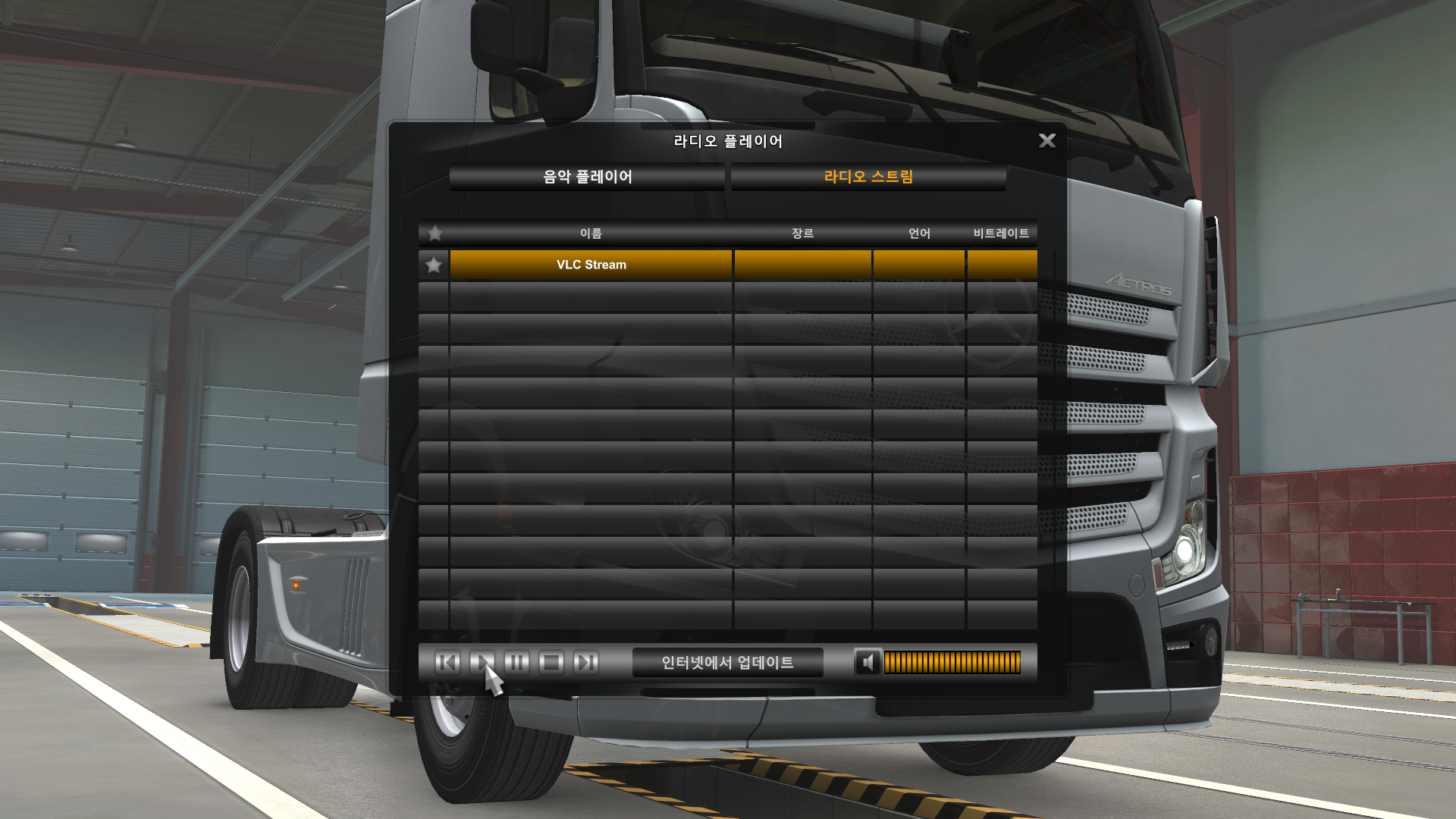
7. 게임을 실행하고 메인 메뉴에서 [라디오]에 들어간다.
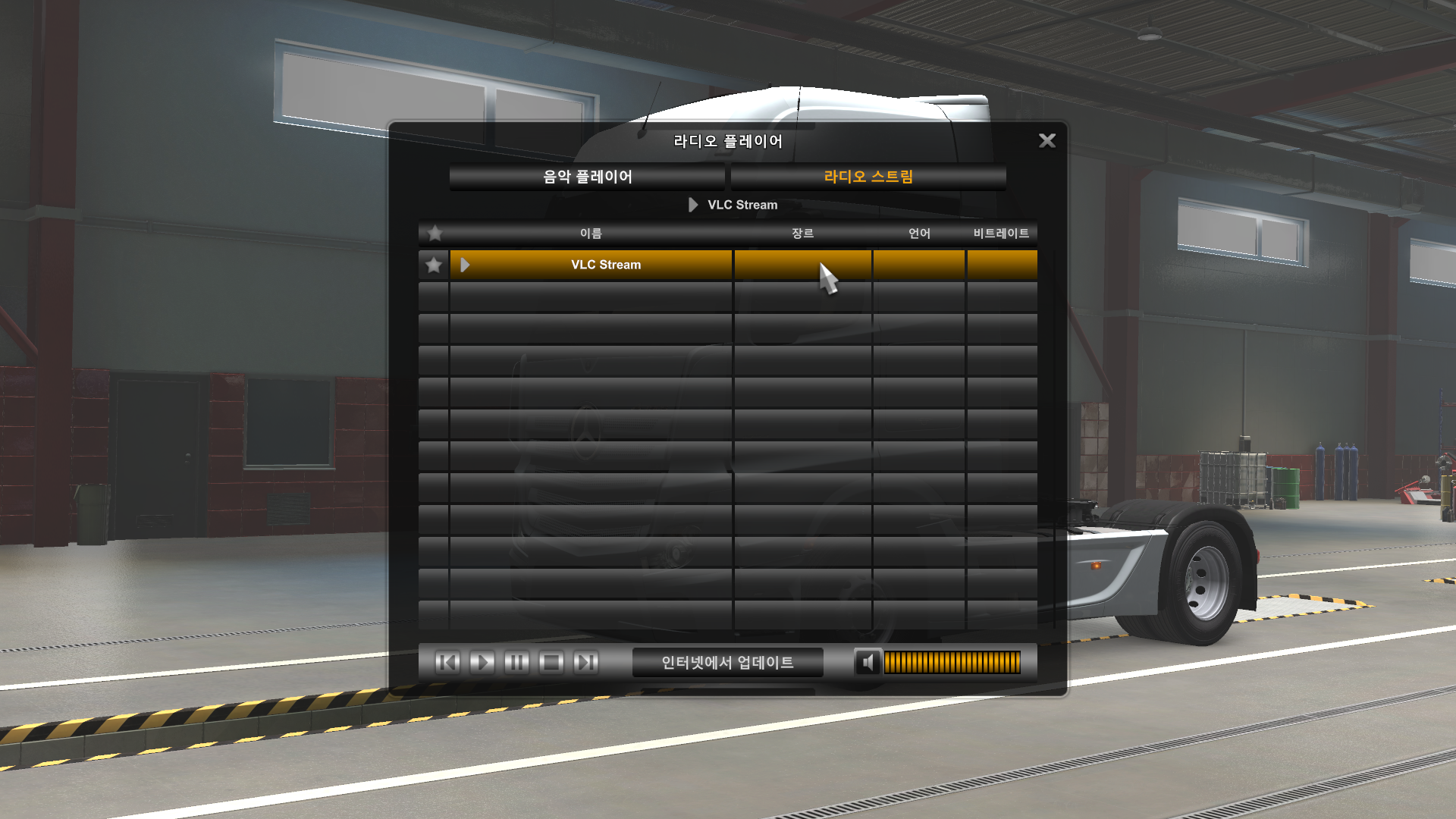
8. 유일하게 나오는 채널을 재생했을 때 정상적으로 소리가 들리면 성공.
이후로는 데스크톱 모드에서 뭔가 더 해야 할 작업은 없다. 게이밍 모드에서 게임과 VLC를 동시에 함께 켜 두고 있는 것만으로 라디오를 손쉽게 들을 수 있다.
게임 중에 VLC 미디어 플레이어는 계속 켜 두고 있어야 한다.
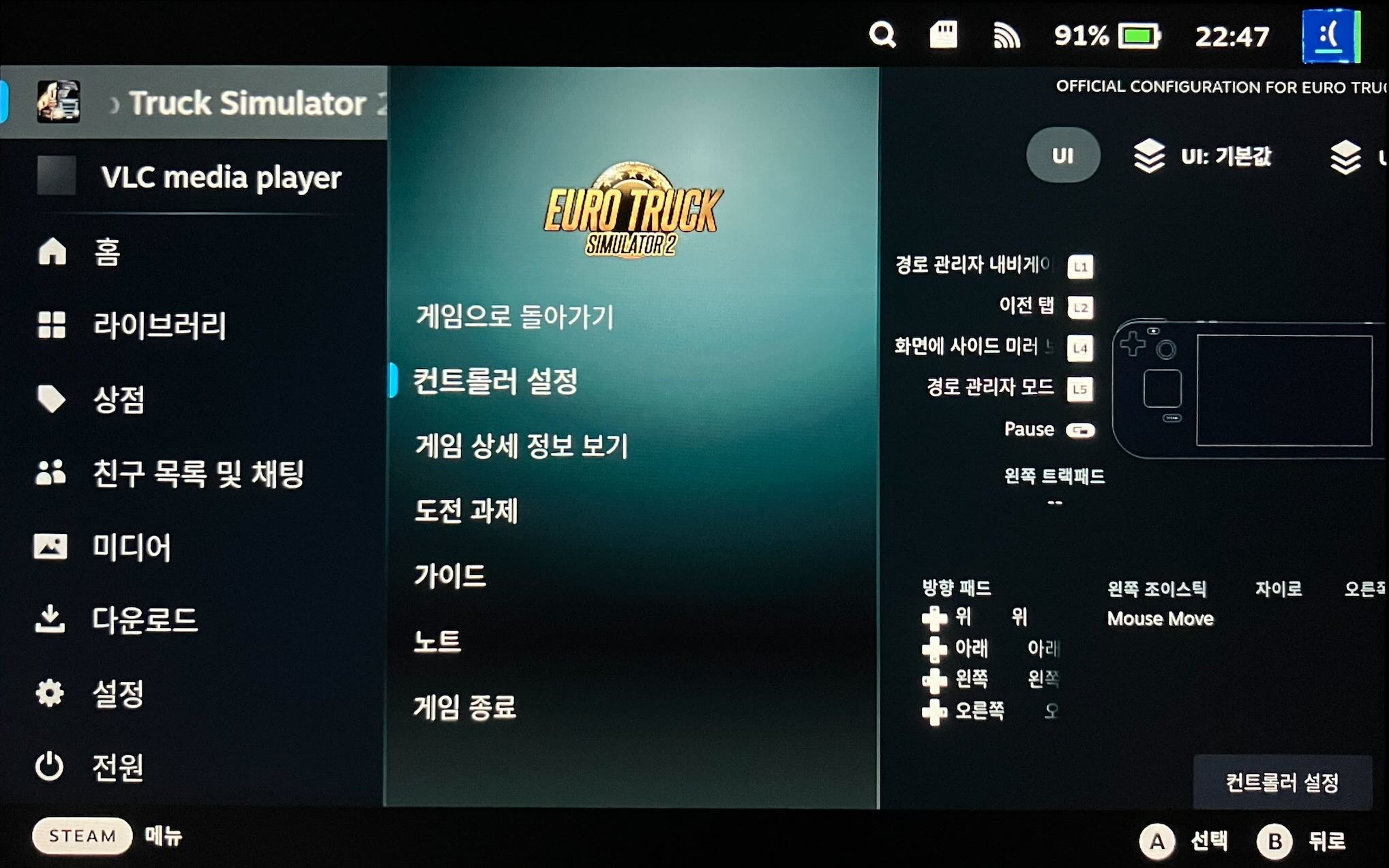
게임 중 채널을 바꾸고 싶다면 [Steam] 키를 눌러 멀티태스킹 메뉴를 띄우고 VLC 화면으로 전환한다. 그 뒤 VLC를 조작해 플레이리스트에서 재생 중인 항목을 바꾸면 된다.
'팁' 카테고리의 다른 글
| PSPdisp - PSP에서 PC 리모트 플레이(원격제어) (2) | 2024.03.30 |
|---|---|
| 키오스크 체험교육 사이트·앱 정리 (0) | 2024.02.15 |
| 개인정보 유출 현장 발견 시 신고 방법 (개인정보 보호책임자, KISA) (0) | 2024.01.29 |
| 윈도우 파일탐색기 왼쪽 탐색창 바로가기 제거하는 법 (원드라이브, 갤러리, 어도비) (4) | 2024.01.15 |
| '트위터 블루' 구독하면 뭐가 달라질까? 핵심기능 요약 (0) | 2023.07.24 |
 븘로그
븘로그




댓글