이 글을 찾아서 읽을 정도의 게이머라면 리모트 플레이라는 개념을 익히 알 것이다.

리모트 플레이는 주로 거치용 콘솔이나 PC에 설치된 게임을 휴대용 기기에서 원격으로 플레이할 수 있게 해 주는 시스템인데, 요즘은 '스팀 링크' 같은 서비스가 대표로 꼽힌다.
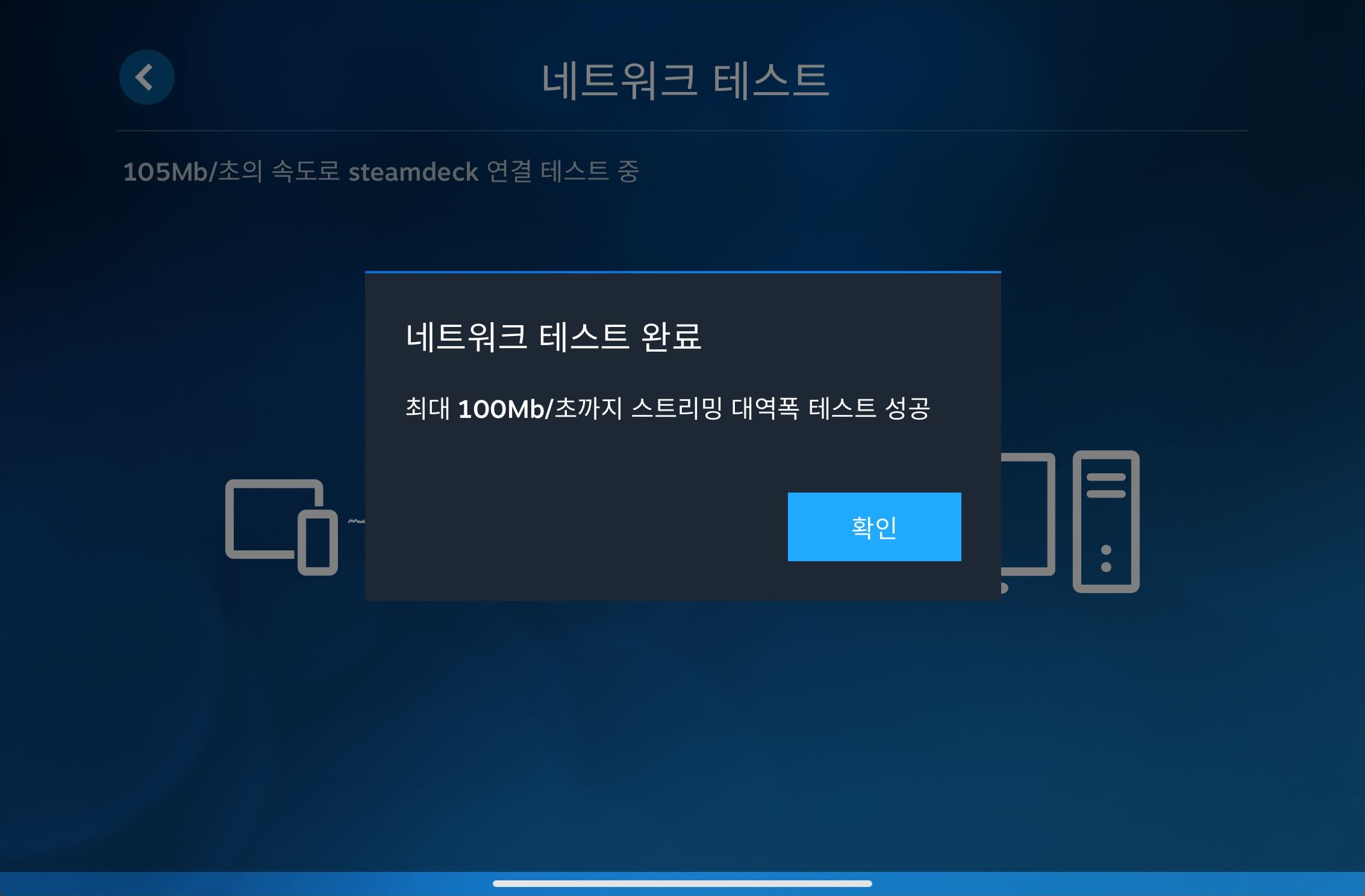
리모트 플레이에서 제일 중요한 것은 높은 대역폭의 네트워크 환경이다.
그래서 이게 아주 최근에 등장한 개념인 것으로 아는 사람도 몇몇 있는데, 하지만 이건 PS3와 PSP가 현역기였던 2000년대 중반부터 존재감을 과시하고 있었던 기술이라는 사실.
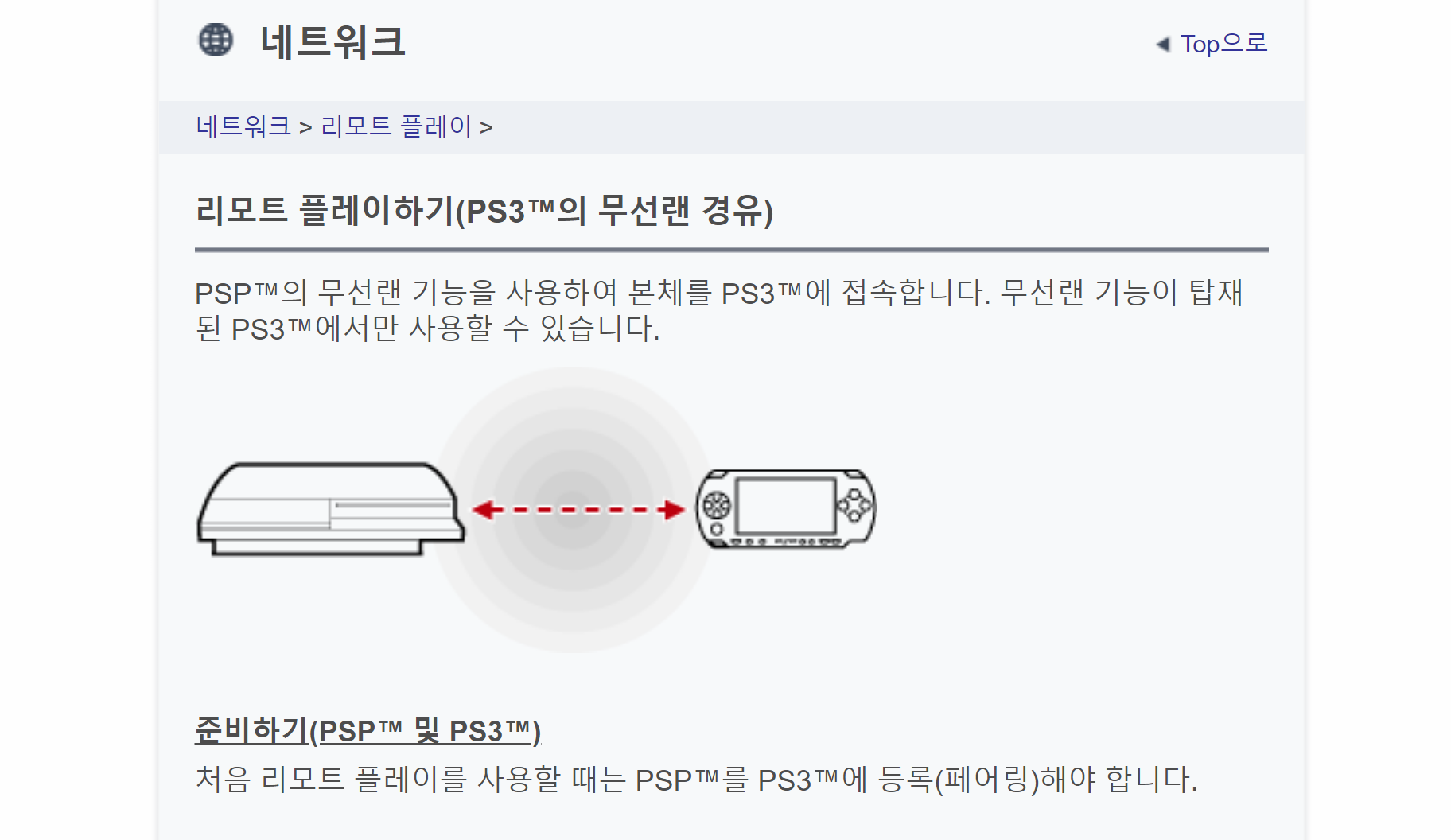
심지어 홈브류 수준까지 가면 아예 PC와의 리모트 플레이를 구현해 놓은 정도의 더한 선진성을 엿볼 수 있는데,
그런 의미로 이 글에서는 PSP에서의 PC 리모트 플레이 환경을 구현한 대표적인 홈브류인 'PSPdisp'를 해부해 본다. (사실 작년에 들였던 리퍼판 PSP 놀리기 아까워서 쓰게 된 글이라는 건 비밀)
PSPdisp에 대해서
쉽게 설명하자면 PSP에서 윈도우 PC를 원격 제어할 수 있게 해 주는 홈브류 프로그램이다.
공식 웹사이트
2024년 현재까지도 잘 접속된다. 현 최신 버전인 0.6.1은 2015년 즈음에 출시.
JJS.at : Software Projects : PSPdisp
This program package enables the use of a Playstation Portable as an additional monitor in Windows. You can also remotely send keyboard and mouse commands to the PC. The newest version implements sound streaming, too. PSPdisp is compromised of four compone
jjs.at
Gamebrew 위키의 문서
PSPdisp
PSPdisp is a program package enables the use of a Playstation Portable as an additional monitor in Windows. You can also remotely send keyboard and mouse commands to the PC. The newest version implements sound streaming, too.
www.gamebrew.org
PSP와 PC 사이를 연결하는 데에는 PS3 리모트 플레이처럼 두 가지 방식을 사용할 수 있다.
- USB 연결 모드 (PSP Type B/C 드라이버 활용)
- WLAN 연결 모드 (내부 망에서의 IP 기반)
설치 과정
유일한 전제 조건으로 PSP에 커스텀 펌웨어가 셋팅되어 있어야 한다.
PC를 안전 모드로 부팅

PSPdisp에 쓰이는 PSP Type B/C 드라이버는 디지털 서명이 없어 윈도우 10/11에서는 기본적으로 설치를 거부당하는 문제가 있다.
아래에서 다시 설명하겠지만 PC용 유틸리티를 설치할 때 이 드라이버가 같이 깔린다. 여기에서 드라이버가 정상적으로 깔리지 않을 경우 USB 연결 모드가 동작하지 않기 때문에, 사전에 PC를 안전 모드로 부팅하여 무서명 드라이버를 설치할 수 있는 상태를 만들어줘야 한다.

1. [설정] > 시스템 > 복구에 들어가 '고급 시작 옵션' 란에 있는 [지금 다시 시작]을 클릭

2. 재부팅 후 고급 시작 옵션 화면이 나오면 [문제 해결]을 클릭

3. [고급 옵션]을 클릭

4. [시작 설정]을 클릭

5. [다시 시작]을 클릭

6. 재부팅 후 이런 화면이 나오면 키보드에서 [7]을 누른다. (드라이버 서명 적용 사용 안 함)
7. 그러면 평소와 같이 부팅되지만, 윈도우 내부적으로는 서명되지 않은 드라이버를 강제로 설치할 수 있는 상태가 된다.
PC에 전용 유틸리티 설치
PSP로 PC 화면을 스트리밍하기 위해서는 PC에 전용 유틸리티를 반드시 설치해 주어야 한다. 이 문단에서는 2024년 3월 기준 최신 버전인 0.6.1을 기준으로 설명하였다.

1. 공식 웹사이트에 접속하여 'Download' 섹션에서 설치 파일을 받는다.
(향후 웹사이트 폐쇄를 대비한 파일 백업)

2. 받은 설치 파일을 실행한다.

3. [Next] 클릭

4. [I Agree] 클릭

5. [Next] 클릭

6. [Next] 클릭

7. [Install] 클릭

8. 유틸리티 프로그램 본체와 PSP Type B/C 드라이버의 설치가 진행된다.

9. 드라이버 설치 중 이런 화면이 나오면 [이 드라이버 소프트웨어를 설치합니다.] 클릭
만약 안전 모드에 진입하지 않은 상태라면 이러한 선택지조차 주어지지 않고 무조건 설치가 거부될 것이다. 사전에 안전 모드에 꼭 진입해야 하는 이유.

10. USB 모드로 연결된 PSP에 홈브류 구동 파일을 자동으로 넣어주는 프로세스다.

11. PSP를 USB 모드로 연결한 후 경로가 맞는지 확인하고 [Copy Files] 클릭
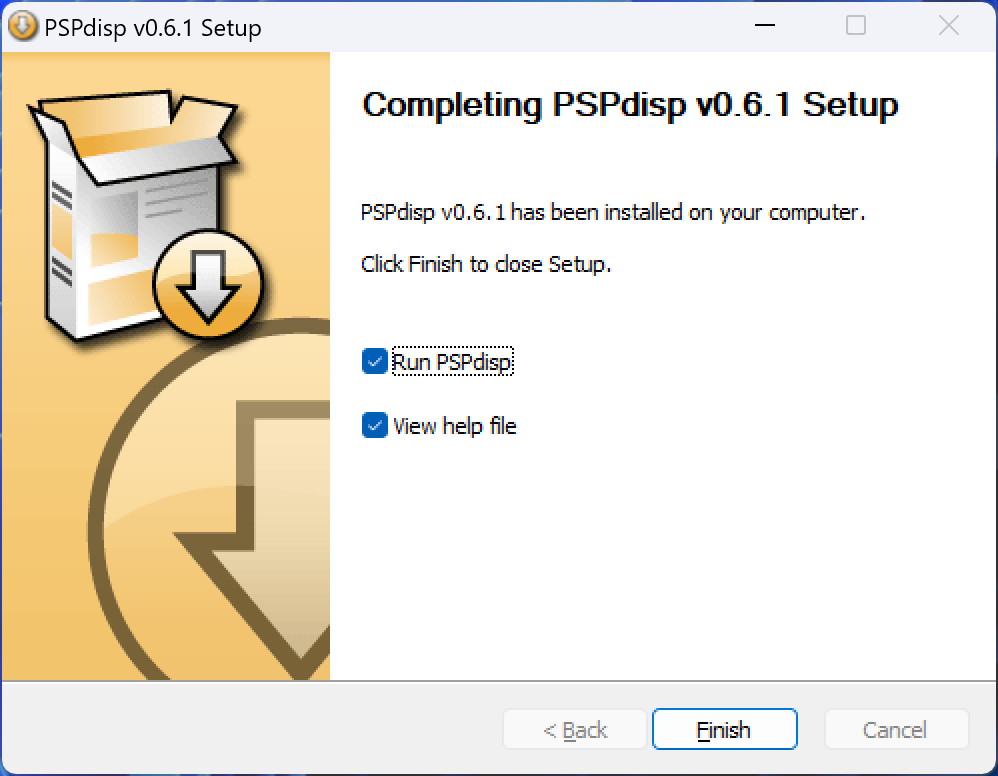
12. 모든 작업이 끝났다. [Finish] 클릭
실행 과정

1. PC에서 'PSPdisp'라는 프로그램을 실행

2. 'Server Started'라는 타이틀의 토스트 알림이 뜨는 것을 확인

3. PSP의 메인 메뉴에서 [게임] - [Memory Stick™] 섹션에 들어가 'pspdisp v0.6.1' 실행
USB 연결 모드


PSPdisp를 실행 중인 PSP를 USB 케이블로 PC에 연결하고, [Start using USB mode]를 선택
WLAN 연결 모드
PSP와 PC는 같은 Wi-Fi 공유기 상에 연결되고, PSP의 무선 네트워크 설정이 이미 완료되어 있음을 전제한다.
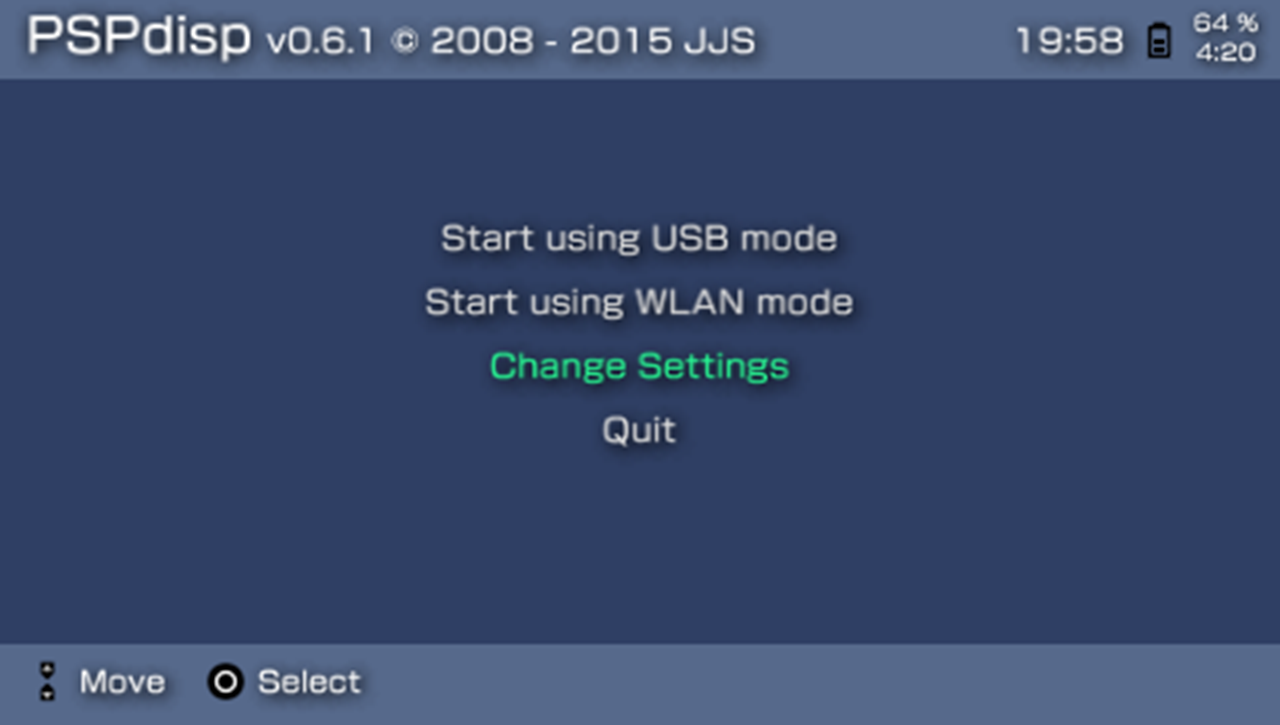
1. [Change Settings]를 선택


2. [R] 키를 눌러 2번 페이지로 들어간 다음 Host IP address를 등록한다. 조금 전에 토스트 알림에서 본 IP 주소를 그대로 입력해 주면 된다.

3. 다시 메인 메뉴로 돌아와 [Start using WLAN mode]를 선택


4. 그러면 자동으로 네트워크에 접속하고, 설정에서 등록한 IP 주소로 접속을 시도한다.
5. 이후에는 별다른 설정을 조작할 필요 없이 메인 메뉴에서 [Start using WLAN mode]만 선택하면 된다.
주요 옵션
Screen mode

Fit Screen

PC의 전체 화면 영역을 보여준다.
- Fit screen
- Fit screen (crop to 16:9)
다만 PSP의 화면 해상도는 480×272이기 때문에, PC에서 HD 이상의 해상도를 사용할 경우 작은 크기의 텍스트는 읽기 힘들어진다는 점을 감안해야 한다.
Follow mouse
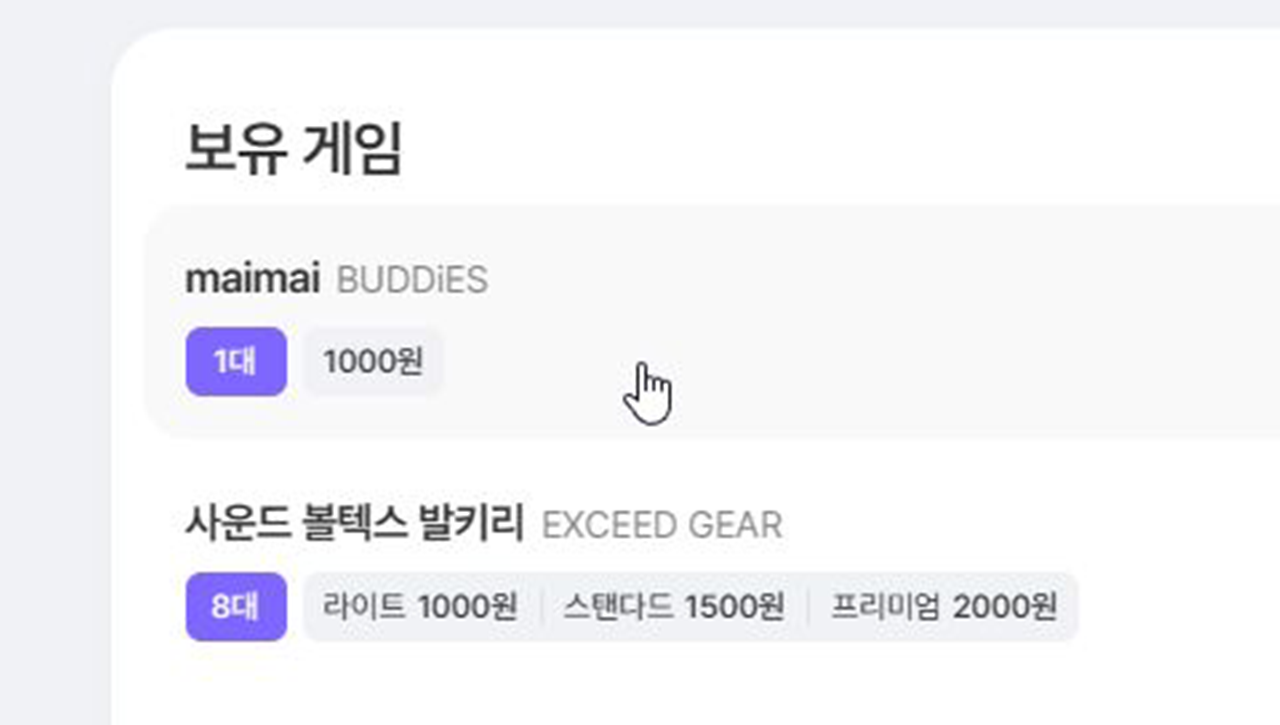
마우스 포인터 주변으로 Viewport만큼의 영역만 확대하여 보여준다.
- Follow mouse (mode 1): PSP 화면 상에 놓이는 마우스 포인터의 위치가 유동적이다.
- Follow mouse (mode 2): PSP 화면 상에서 마우스 포인터는 항상 정가운데에 놓인다.
Static viewport
보여주는 좌표 공간이 고정된 Follow mouse 모드라고 생각하면 된다. [Set screen origin] 옵션을 통해 현재 마우스 포인터가 위치한 좌표를 새로운 기준점으로 삼을 수 있다.
Viewport size

Follow mouse 모드로 화면을 보여줄 때 마우스 포인터 주변으로 얼마만큼의 영역을 보일 것인지 조절하는 설정이다. 기본값은 PSP 화면 해상도와 딱 맞는 480×272.
Rotation
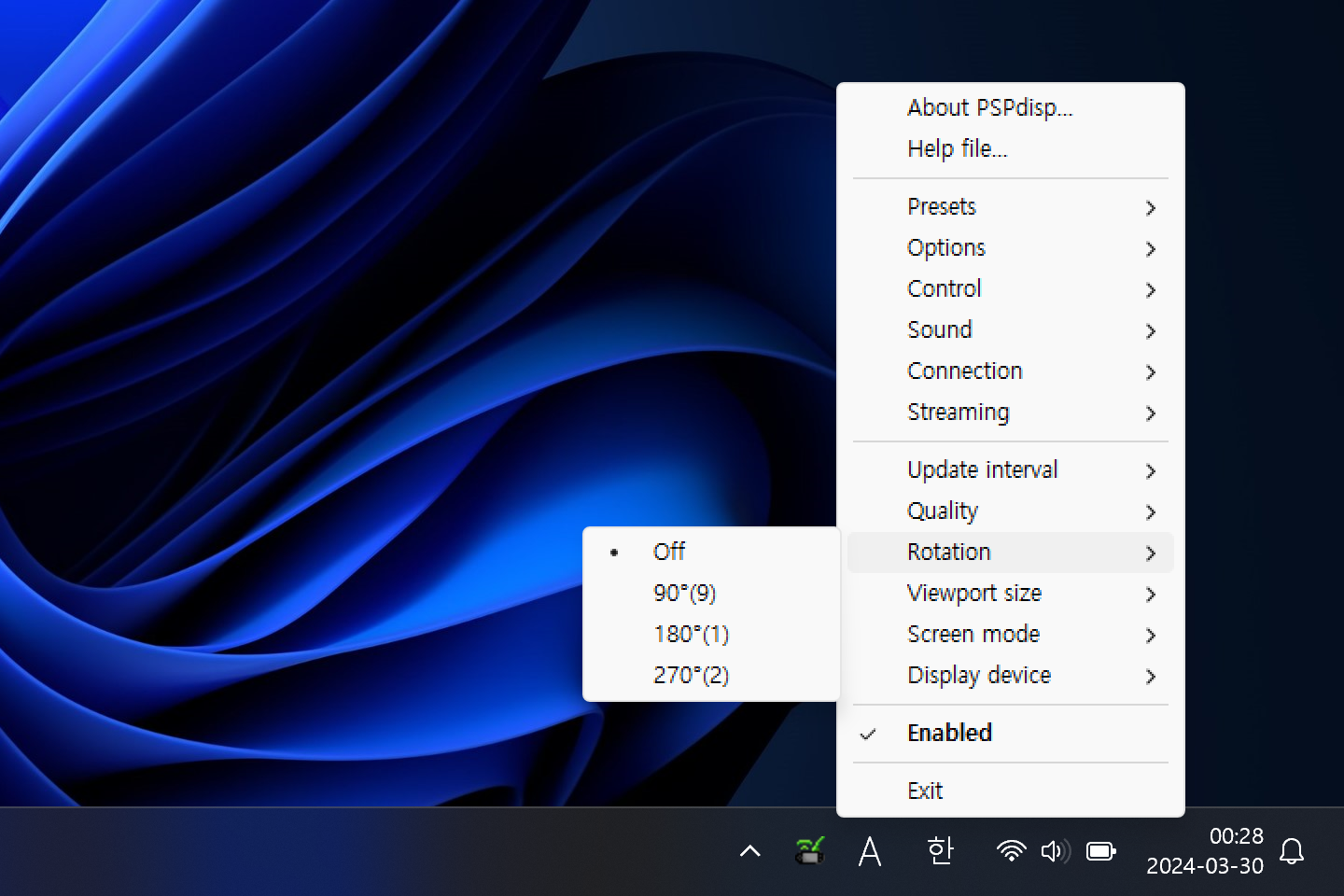
PSP에 보여지는 화면의 회전 각도를 조절하는 설정이다.
Quality


PSP에 보여지는 화면의 압축 품질을 제어하는 설정이다.
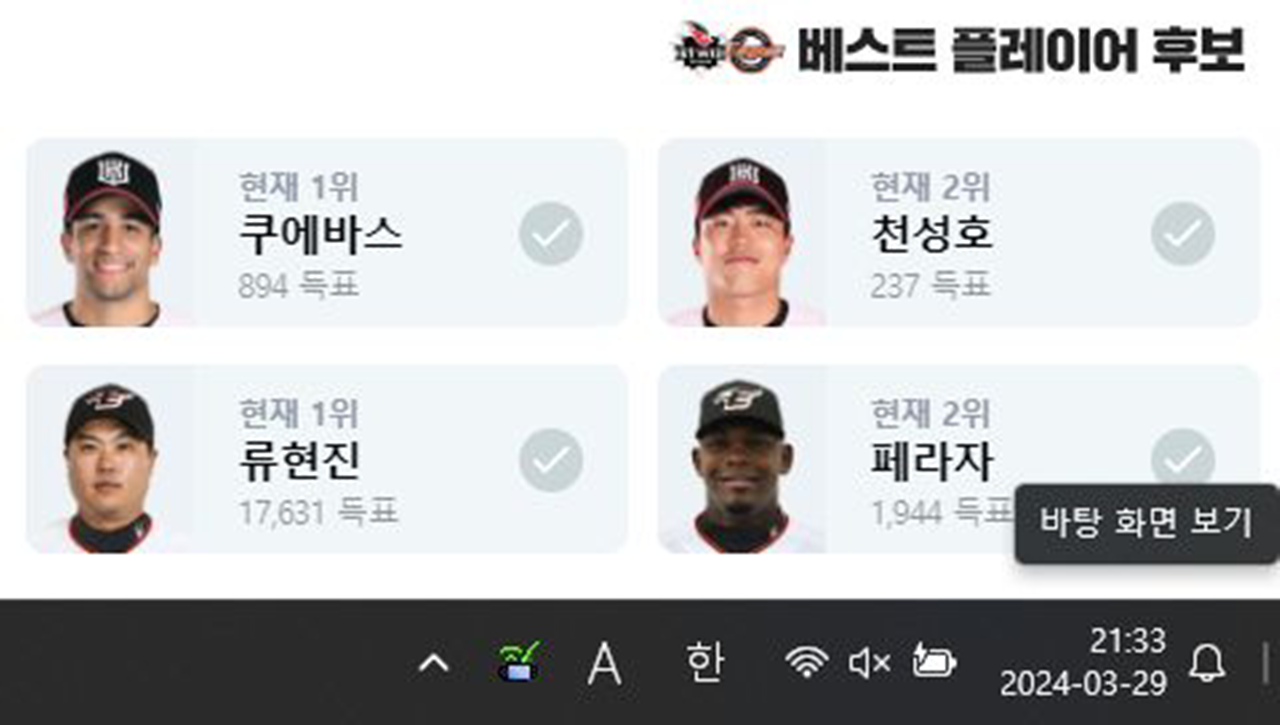
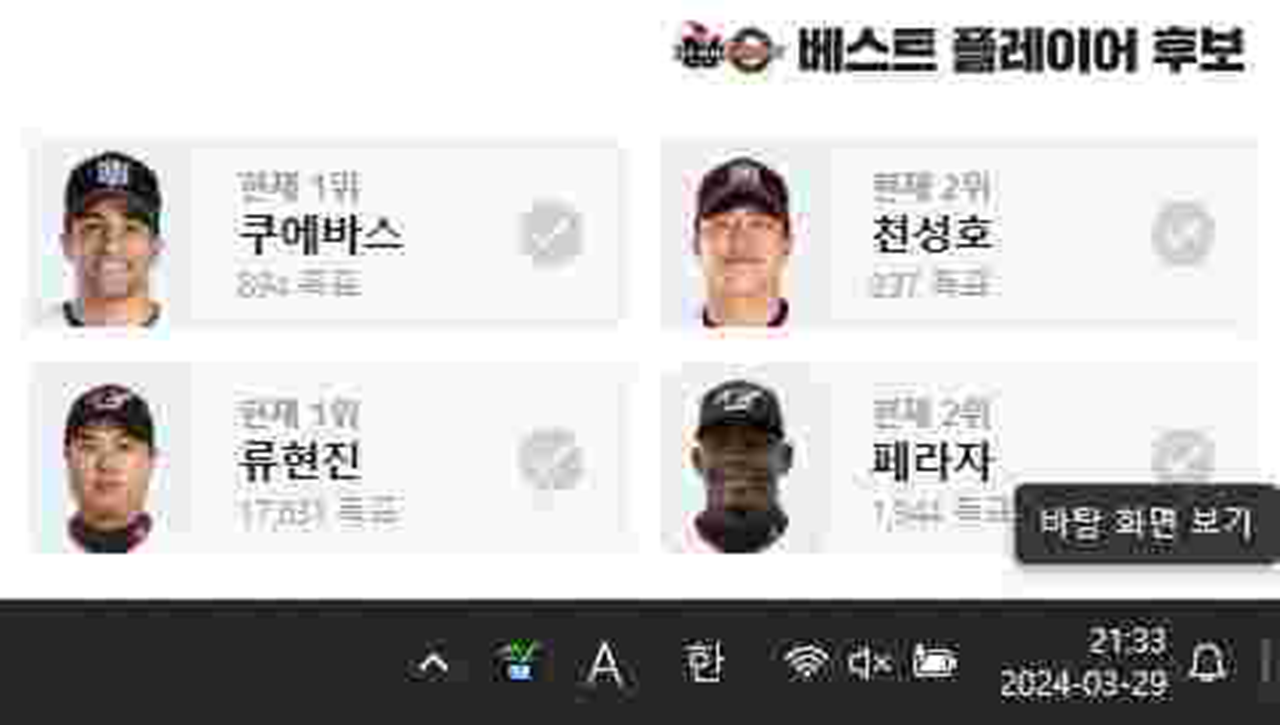
양 극단에 있는 [Highest]와 [Lowest] 옵션 사이를 비교하면 위 이미지들과 같다. Quality가 낮을수록 화면의 질은 떨어지지만 프레임은 잘 끊기지 않는다.
Update interval


화면을 스트리밍할 때 프레임 단위의 지연 시간을 제어하는 설정이다. 짧을수록 PC의 자원 소모량이 높아진다.
세부 옵션
Control
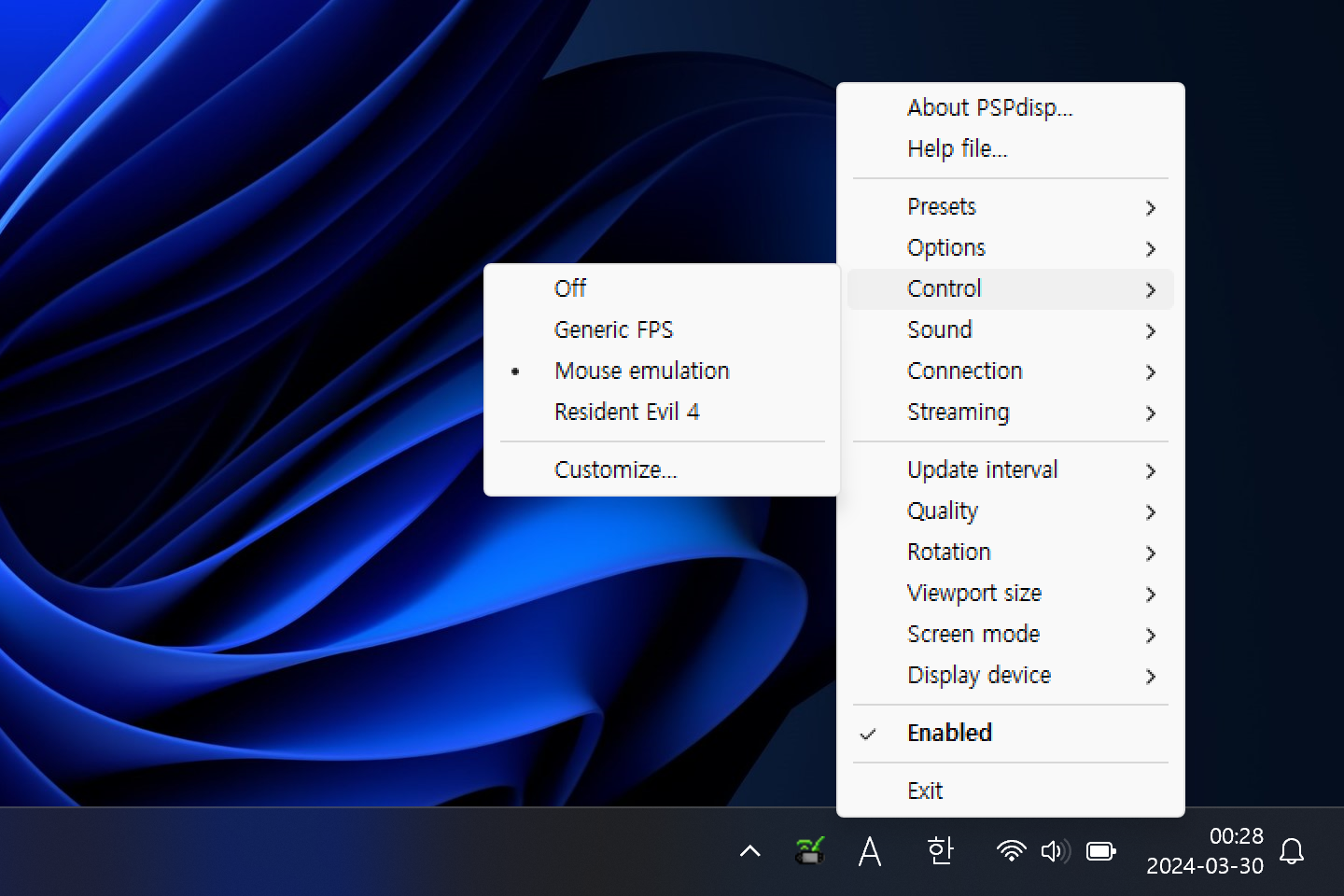

컨트롤 프로파일
기본 프로파일로는 아래의 3개가 있다.
- Generic FPS
- Mouse emulation
- Resident Evil 4
이 중 대표로 [Mouse emulation] 프로파일을 사용 중일 때 PSP에서 행할 수 있는 조작들은 아래와 같다.
- 방향 키와 아날로그 스틱: 마우스 포인터 이동
- [□]·[△] 키: 마우스 왼쪽 클릭
- [×] 키: 마우스 오른쪽 클릭
- [○] 키: 마우스 휠 클릭
- [L] 키: 마우스 휠 위로
- [R] 키: 마우스 휠 아래로
- [START] 키: 현재 마우스 포인터가 위치한 지점에서 PSPDisp 컨텍스트 메뉴 표출
- [SELECT] 키: 가상 키보드 표출
가상 키보드

기본적으로 아날로그 스틱을 이용해 키 포커스를 옮기고, [△]·[○]·[×]·[□] 버튼을 통해 키에서 입력할 문자를 최종 선택하는 방식이다.
[L], [R] 키를 통해 표시되는 키 배열을 바꿀 수 있다.
- [L] 키: 영문/숫자 간 전환
- [R] 키: 영문 대/소문자 간 전환
커스텀 프로파일 만들기

기본 제공되는 프로파일 이외에도 커스텀 프로파일을 생성할 수 있다. 프로파일 구성 설정은 아래와 같은 경로에 '.control'이라는 확장자를 가진 파일로 저장된다.
%appdata%\PSPdisp\control\
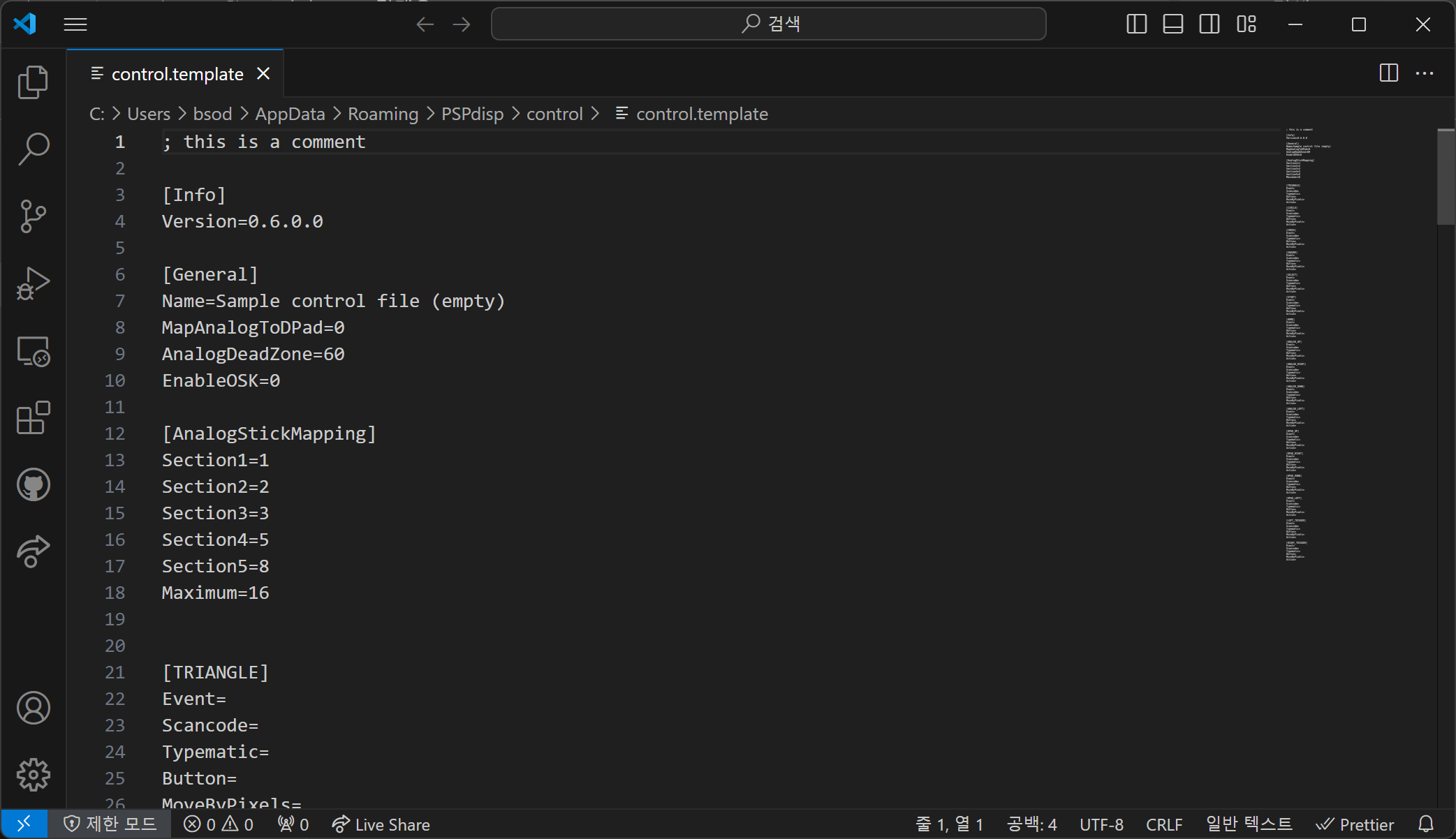
커스텀 프로파일을 만들고자 하는 경우, 이곳에 있는 'control.template' 파일의 양식을 참조하여 손수 작성해줘야 한다. 파일의 성격은 텍스트 파일과 동일하여 메모장으로도 열린다.
PSP 버튼별로 섹션이 명확히 구분되어 있고, 각 섹션에 대응하는 버튼을 누를 때 수행할 이벤트를 맵핑하는 구조.
가상 키보드 활성화 여부 결정
[General]
Name=Sample control file (empty)
MapAnalogToDPad=0
AnalogDeadZone=60
EnableOSK=[0 또는 1][General] 섹션에 있는 'EnableOSK' 항목의 값을 0(비활성화) 또는 1(활성화)로 설정하면 된다. 이를 활성화 시 [SELECT] 키를 누르면 지정된 다른 동작을 무시하고 무조건 가상 키보드를 표출한다.
키보드 입력 지정
Event=Keyboard
Scancode=[적절한 코드 입력]
Typematic=0
Button=Scancode의 경우 아래 웹사이트를 참조하여 원하는 키와 대응되는 코드를 넣으면 된다.
United States-International - Scancodes - Keyboard Layout Info
Arrangement: ISO105 ANSI104 ABNT OADG109A Legend overlay: none scancodes virtual keys text key names Scancodes are generated by keyboard firmware, identifying the individual physical keys on the hardware and therefore do not depend on the software keyboard
kbdlayout.info
마우스 입력 지정
Event=Mouse
Scancode=
Typematic=1
Button=[적절한 값 입력]아래와 같은 값들을 Button의 값으로 넣을 수 있다.
- MouseMoveAnalog (주로 아날로그 스틱의 조작 방향과 맞출 경우에만 사용)
- MouseMoveUp
- MouseMoveright
- MouseMoveDown
- MouseMoveLeft
- WheelUp
- WheelDown
Sound
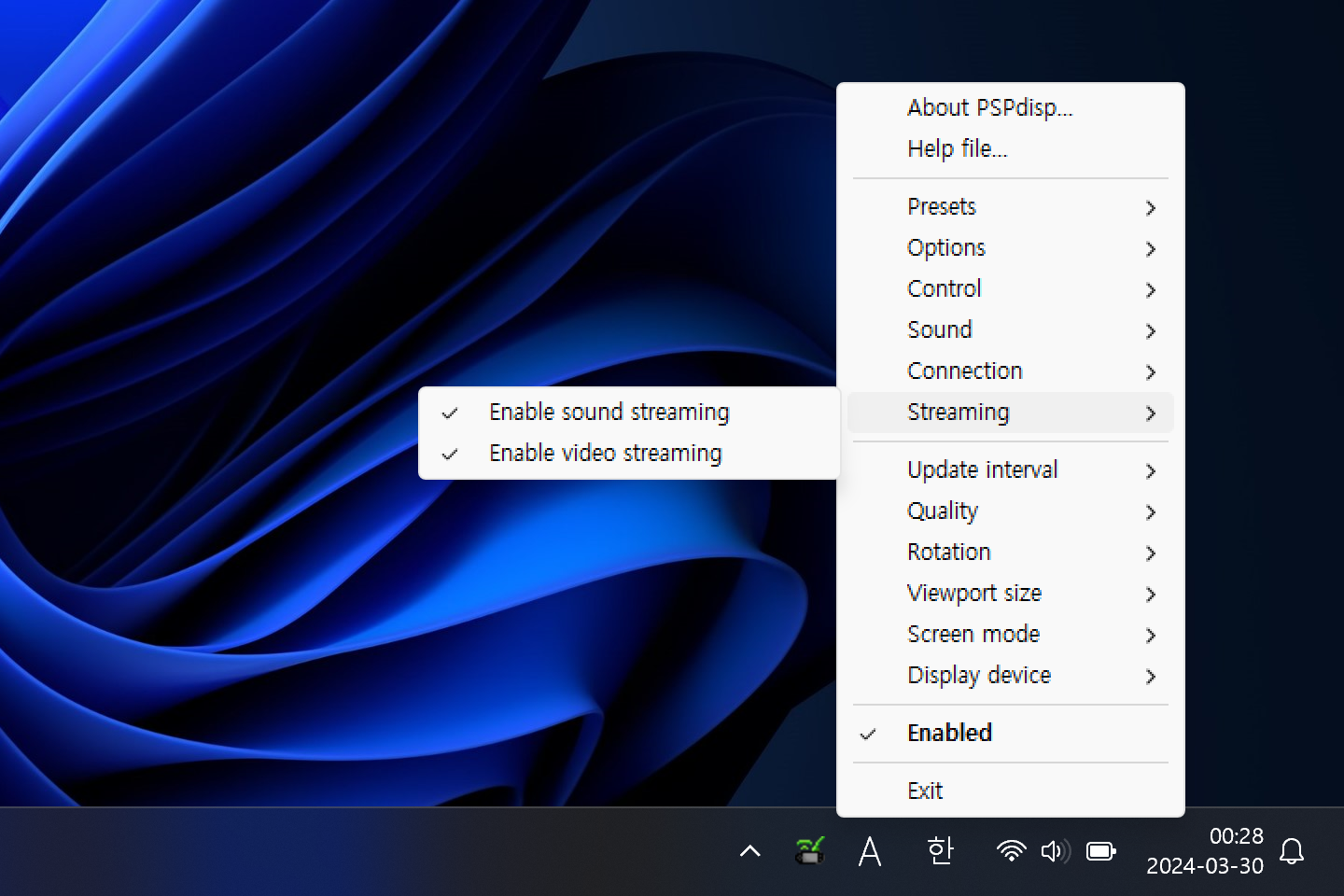

원할 경우 PC의 사운드까지 스트리밍할 수 있다.
오디오 소스는 기본적으로 시스템의 스테레오 믹스로 지정되나, 다른 입력 장치로 전환하는 것도 가능.

USB/WLAN 모드별로 스트리밍되는 사운드의 비트레이트 수준을 아래의 선택지 중에서 조정할 수 있다.
- 11025 Hz
- 22050 Hz
- 44100 Hz
다만 WLAN 모드에서 44100 Hz 옵션을 쓰면 소리가 하나도 안 들릴 정도로 스트리밍 성능이 저조하게 나오는 편.
Password


WLAN 연결 모드로 연결 시 비밀번호 입력을 요구하도록 설정할 수 있다.
WLAN Wake-On-Lan (PSP 측 설정)

여기에 들어간 것이 제일 신박하다고 느꼈던 기능인데, PSP 쪽의 설정에서 임의의 MAC 주소를 등록하여 같은 Wi-Fi 공유기에 연결된 특정 PC를 원격 부팅시킬 수도 있다.
메인 메뉴에서 [Start using WLAN mode]을 선택하여 통상적으로 WLAN 모드를 시작할 때, 설정에서 등록한 MAC 주소로 Wake 신호가 추가로 전송되는 형태.
PC에서 PSPDisp 유틸리티를 시작 프로그램으로 지정해 매 부팅 때마다 자동 실행되도록 할 수도 있기에, 이것과 궁합을 맞추어 PSP에서 접속 시도를 하는 것만으로 PC 부팅부터 유틸리티 실행까지 한 번에 해결할 수 있는 것.
후기
• PC의 화면 해상도와 PSPdisp의 스트리밍 옵션(Quality, Viewport size 등)을 적절히 타협하면 동영상 감상도 무리가 없을 정도로 프레임이 꽤 우수하게 뽑힌다. 물론 객관적으로 보면 30fps에 근접하는 수준.
• 사운드 스트리밍의 경우 USB 모드와 WLAN 모드 간에 느껴지는 성능 차이가 확연했다. 그래도 샘플링 레이트 옵션을 44100 Hz로 주면 사운드가 뚝뚝 끊기고 맥을 못 추리는 건 둘 다 모두 비슷하다.
• 조작할 때 느껴지는 지연은 기본적으로 그렇게 크지는 않은 편으로, 레이턴시에 크게 구애받지 않는 저사양 게임을 플레이하는 경우 WLAN 모드로도 충분히 커버가 가능할 것 같았다.
• 하지만 반대로 리듬 게임처럼 지연에 민감한 게임을 할 때는 옵션을 낮게 줘도 제대로 플레이하기가 살짝 어려웠다. 어찌 보면 리모트 플레이로써 당연한 결과.
실제로 〈디제이맥스 리스펙트 V〉를 여기서 구동해 봤는데,
- PC 해상도: 1024×576@60fps
- 게임 옵션: Full Screen, 1024×576, 60fps 고정
- Quality: Lowest
- Viewport size: 480×272
- Update interval: Continuous
- Sound Sample late: 22050 Hz
USB 모드에서 스트리밍 옵션을 나름 낮게 줬음에도 플레이 시 조금 거슬리는 수준의 지연이 느껴졌다. 심지어 화면과 소리 사이의 싱크도 잘 안 맞는 부분이 있어서 사운드 스트리밍까지 켜고 하는 건 비추천.
그나마 조작할 때의 지연은 크지 않아서, PC 모니터와 스피커로 보고 들으며 PSP를 오로지 조작용으로만 쓰는 경우 그럭저럭 플레이는 가능한 정도.
PSP 디맥의 감각이 그리울 때 재미있는 기행 플레이 정도로는 시도해 볼 만하다.
'팁' 카테고리의 다른 글
| 키오스크 체험교육 사이트·앱 정리 (0) | 2024.02.15 |
|---|---|
| [개정] 유로트럭2에서 한국 라디오 듣는 방법 (윈도우·스팀덱) (21) | 2024.02.13 |
| 개인정보 유출 현장 발견 시 신고 방법 (개인정보 보호책임자, KISA) (0) | 2024.01.29 |
| 윈도우 파일탐색기 왼쪽 탐색창 바로가기 제거하는 법 (원드라이브, 갤러리, 어도비) (6) | 2024.01.15 |
| '트위터 블루' 구독하면 뭐가 달라질까? 핵심기능 요약 (0) | 2023.07.24 |
 븘로그
븘로그




댓글