지난 글에서는 외장 MicroSD 카드에 윈도우 투 고(Windows To Go)를 설치하는 방법으로 스팀 덱에서 윈도우까지 쓸 수 있는 멀티 부팅 환경을 구축했다. 그런데 아직까지는 스팀 덱에서 스팀 OS와 윈도우 간의 멀티 부팅을 공식적으로 지원하지 않는 상태이기 때문에 멀티 부팅 환경을 말그대로 '구축하기만' 했다면 사용하면서 조금 불편할 수밖에 없다.
스팀 덱에 윈도우 설치하고 비(非)스팀 게임하기 (외장 SD 활용)
지난달에 큰맘 먹고 스팀 덱 256GB 모델을 샀다. 그동안 '굳이 PC 앞에 앉아서까지 하기에는 너무 귀찮다'는 이유로 사 놓고 몇 년간 첫 플레이도 안 한 채 방치되고 있었던 여러 인디 게임을 스팀
blog.bsod.kr

그래서 이번 글에서는 스팀 덱에서 멀티 부팅 환경을 조금 더 편하게 쓸 수 있는 트윅을 소개한다.
요약

'리파인드(rEFInd)'라는 EFI 시스템 유틸리티를 이용하여, 스팀 덱을 켤 때마다 부팅할 OS를 고를 수 있는 화면이 나오는 환경을 구성할 것이다.
GitHub - jlobue10/SteamDeck_rEFInd: This is a simple rEFInd install script for the Steam Deck
This is a simple rEFInd install script for the Steam Deck - GitHub - jlobue10/SteamDeck_rEFInd: This is a simple rEFInd install script for the Steam Deck
github.com
rEFInd 설치
설치 파일 다운로드하기

1. 스팀 OS에서 데스크톱 모드로 진입한 뒤, Konsole(터미널) 실행

2. Konsole에서 다음 명령어 실행
git clone https://github.com/jlobue10/SteamDeck_rEFInd
cd SteamDeck_rEFInd(선택) 윈도우가 외장 MicroSD에 설치되어 있을 경우

1. 'KDE Partition Manager' 실행

2. 윈도우가 설치된 드라이브(사진에서는 mmcblk0)에서 'EFI System Partition'의 속성(Properties) 보기

3. 해당 파티션의 속성에서 'Partition UUID' 숙지

4. Home/SteamDeck_rEFInd 폴더에서 'refind.conf' 파일을 열기

5. 734줄 즈음부터 시작되는 menuentry "Windows" 구문에 'disabled' 속성 추가



6. 749줄 즈음부터 시작되는 menuentry "Windows SD card" 구문에서,
- volume 이후에 나오는 값에 3번 단계에서 알아낸 Partition UUID 대입
- 'disabled' 속성 삭제
설치하기

1. Konsole에서 다음 명령어 실행
chmod +x ./SteamDeck_rEFInd_install.sh
./SteamDeck_rEFInd_install.sh스팀 OS에서는 기본적으로 관리자 비밀번호가 지정되어 있지 않기 때문에, 이 명령어를 처음 실행할 경우 관리자 비밀번호를 지정하는 단계를 수행할 수 있다.

2. 설치 작업 완료
rEFInd has now been installed (assuming pacman is functional).
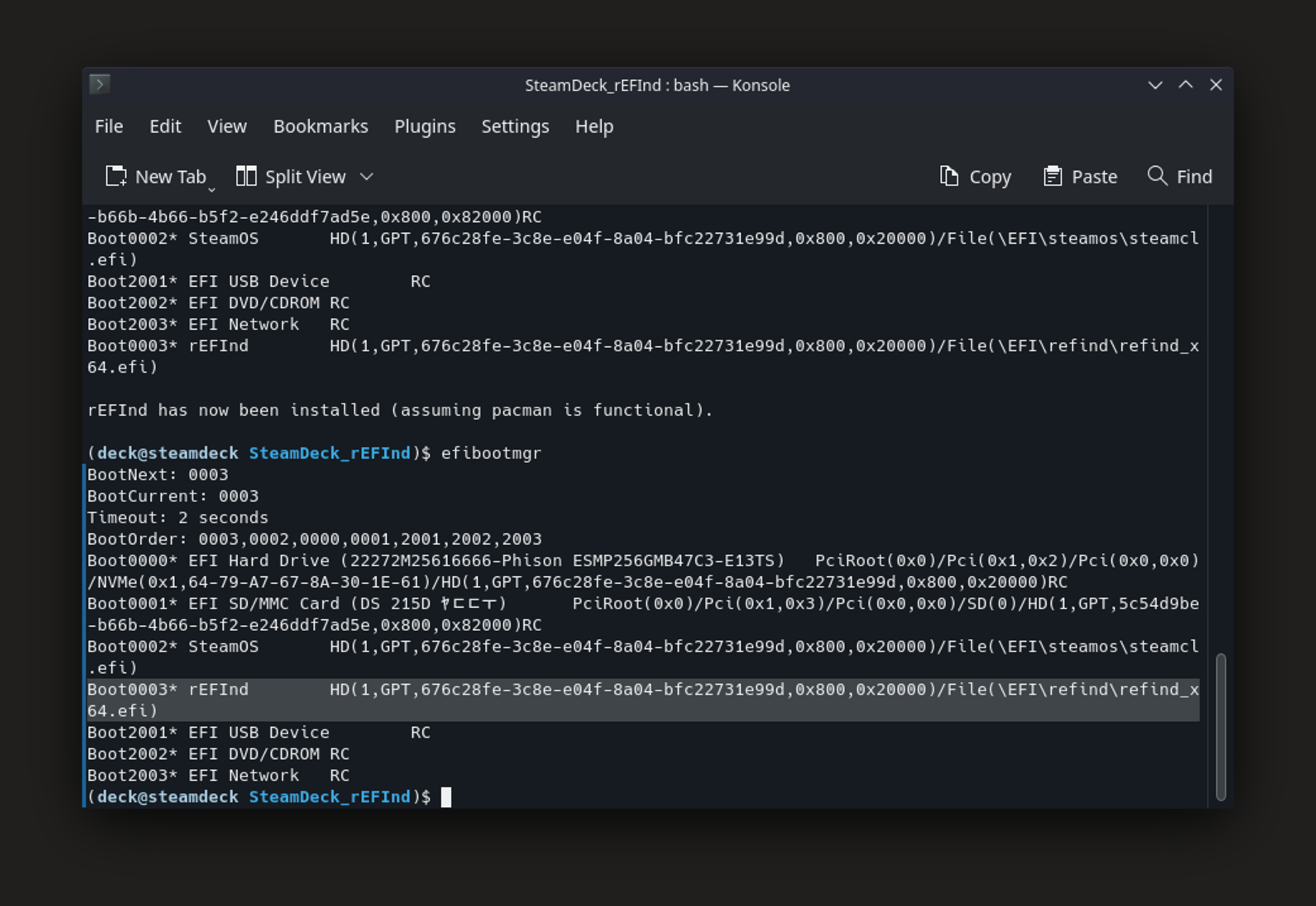
3. 다음 명령어를 실행하여 EFI 부트 옵션 확인 시 'rEFInd'라는 항목을 찾을 수 있다면 설치 성공
efibootmgr설치 완료 후

이제 스팀 덱을 켤 때마다 위 사진과 같은 화면을 볼 수 있을 것이다. 여기에서 트랙패드 조작을 통해 부팅할 OS를 선택하면 해당 OS로 바로 부팅된다.
rEFInd 설치 후 바꿔줘야 할 윈도우 설정
'빠른 시작' 비활성화
멀티 부팅과 같이 '다소 일반적이지 않은 환경'을 사용할 경우 부팅과 관련된 부분에서 문제를 발생시키는 대표적인 주범이기 때문에 해제하는 편이 낫다.
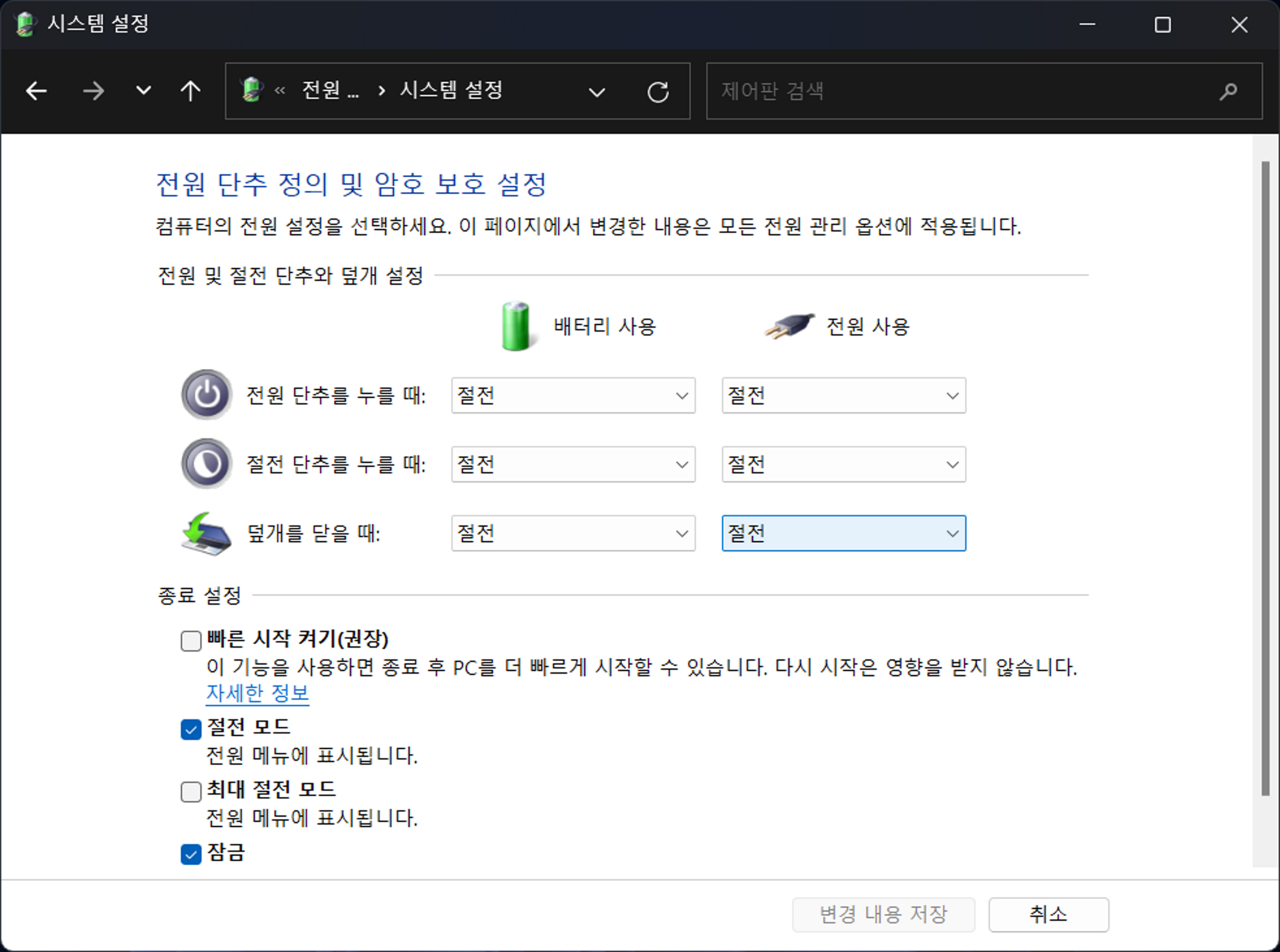
- [제어판] > [시스템 및 보안] > [전원 옵션] > '전원 단추 작동 설정'에서 "빠른 시작 켜기" 옵션 해제
윈도우 부팅 매니저 실행 경로 조작
리눅스와 윈도우 사이의 멀티부팅 환경을 구성할 시, 윈도우 차원에서는 '윈도우 부팅 매니저(Windows Boot Manager)'가 무조건 부팅 우선순위에서 가장 높은 곳에 위치하도록 설정이 가해지게 된다. 문제는 윈도우의 이러한 특성 때문에 rEFInd 사용 시 골치 아픈 상황이 벌어질 수 있다는 점이다.
그렇기 때문에 윈도우가 인식하는 윈도우 부트 매니저의 실행 경로를 조작함으로써, 자연스럽게 윈도우에서도 rEFInd를 부팅 1순위로 취급할 수 있도록 설정을 잡아주어야 한다.

1. 관리자 권한으로 PowerShell 실행 후 다음 명령어 실행
bcdedit /set '{bootmgr}' path \EFI\refind\refind_x64.efi

2. 다음 명령어를 실행하여 나오는 EFI 부트 옵션 목록 중에서 'Windows 부팅 관리자'의 path가 \EFI\refind\refind_x64.efi 로 나온다면 설정 완료.
bcdedit /enum FIRMWARE
rEFInd 제거
rEFInd를 더 이상 사용하지 않기로 한 경우 아래와 같은 방법으로 제거할 수 있다.

1. 다음 명령어를 실행하여 나오는 EFI 부트 옵션 목록 중에서 'rEFInd'에 붙은 번호를 확인 (위의 사진에서는 0003번)
efibootmgr
2. 다음 명령어를 실행하여 EFI 부트 옵션 목록에서 'rEFInd'를 제거 (XXXX 부분에는 1번 단계에서 알아낸 번호 지정)
sudo efibootmgr -b XXXX -B
사용 중 발생 가능한 문제 해결
윈도우 부팅 시 화면이 고르지 않게 나옴

비주얼이 워낙 처참해서 오류가 아닐까 생각할 수 있으나 사실 어쩔 수 없이 일어나는 정상적인 현상이다.
지난번 글에서 봤듯이 윈도우에서는 드라이버가 잡히지 않았을 시 기본 화면 방향을 세로로 인식하지만 rEFInd에서는 가로 화면 해상도로 부팅을 유도하기 때문에 충돌이 일어난 것인데,
이 방법은 rEFInd 설치 전 'refind.conf' 파일에서 일부 내용을 수정하여 rEFInd에서 세로 화면으로 부팅을 유도하도록 하면 해결되나 이 경우 부팅 OS를 선택하는 화면도 세로로 나오게 되는 만큼 필요에 따라 설정해 주자.

- 196줄 언저리에 있는 5줄 분량의 resolution 옵션을 모두 주석 처리한다. (맨 앞에 '#'을 붙인다.)
스팀 OS를 업데이트하면 rEFInd 환경 구성이 날아감
스팀 OS의 메이저 업데이트를 설치할 때마다 바이오스까지 같이 업데이트되기 때문에, 이것의 영향으로 EFI 설정이 초기화되어 애써 구성했던 rEFInd 환경이 모조리 날아갈 수 있다.

스팀 OS 업데이트 전 다음 명령어를 실행하면 이러한 불상사를 미리 방지할 수 있다.
chmod +x bios_update_SteamOS_prep.sh
./bios_update_SteamOS_prep.sh
참고한 자료
https://github.com/jlobue10/SteamDeck_rEFInd/blob/main/README.md
GitHub - jlobue10/SteamDeck_rEFInd: This is a simple rEFInd install script for the Steam Deck
This is a simple rEFInd install script for the Steam Deck - GitHub - jlobue10/SteamDeck_rEFInd: This is a simple rEFInd install script for the Steam Deck
github.com
'팁' 카테고리의 다른 글
| 윈도우11 '모멘트 2' 업데이트 주요 신기능 훑어보기 (0) | 2023.03.01 |
|---|---|
| SKT LTE데이터 함께쓰기 무료개통 방법 (아이패드 미니 6세대 개통기) (22) | 2023.02.26 |
| 스팀 덱에 윈도우 설치하고 비(非)스팀 게임하기 (외장 SD 활용) (2) | 2023.01.13 |
| 서피스 프로 9 SSD 교체하기 (31) | 2023.01.05 |
| 폐휴대폰 잘 버리는 법 (난 영정사진도 찍어줌) (1) | 2023.01.03 |
 븘로그
븘로그




댓글