
지난달에 큰맘 먹고 스팀 덱 256GB 모델을 샀다. 그동안 '굳이 PC 앞에 앉아서까지 하기에는 너무 귀찮다'는 이유로 사 놓고 몇 년간 첫 플레이도 안 한 채 방치되고 있었던 여러 인디 게임을 스팀 덱과 함께 '누워서' 제대로 공략해 보자 하는 다짐도 있었지만, 내 어린 시절에 반짝 떠올랐다가 자취를 감추고 만 UMPC라는 기기에 대해서 환상 같은 미련이 아직까지도 조금이나마 남아 있었기 때문에 사실상 게임용 디바이스라기보단 하나의 UMPC를 장만하는 마음으로 샀던 것 같다.

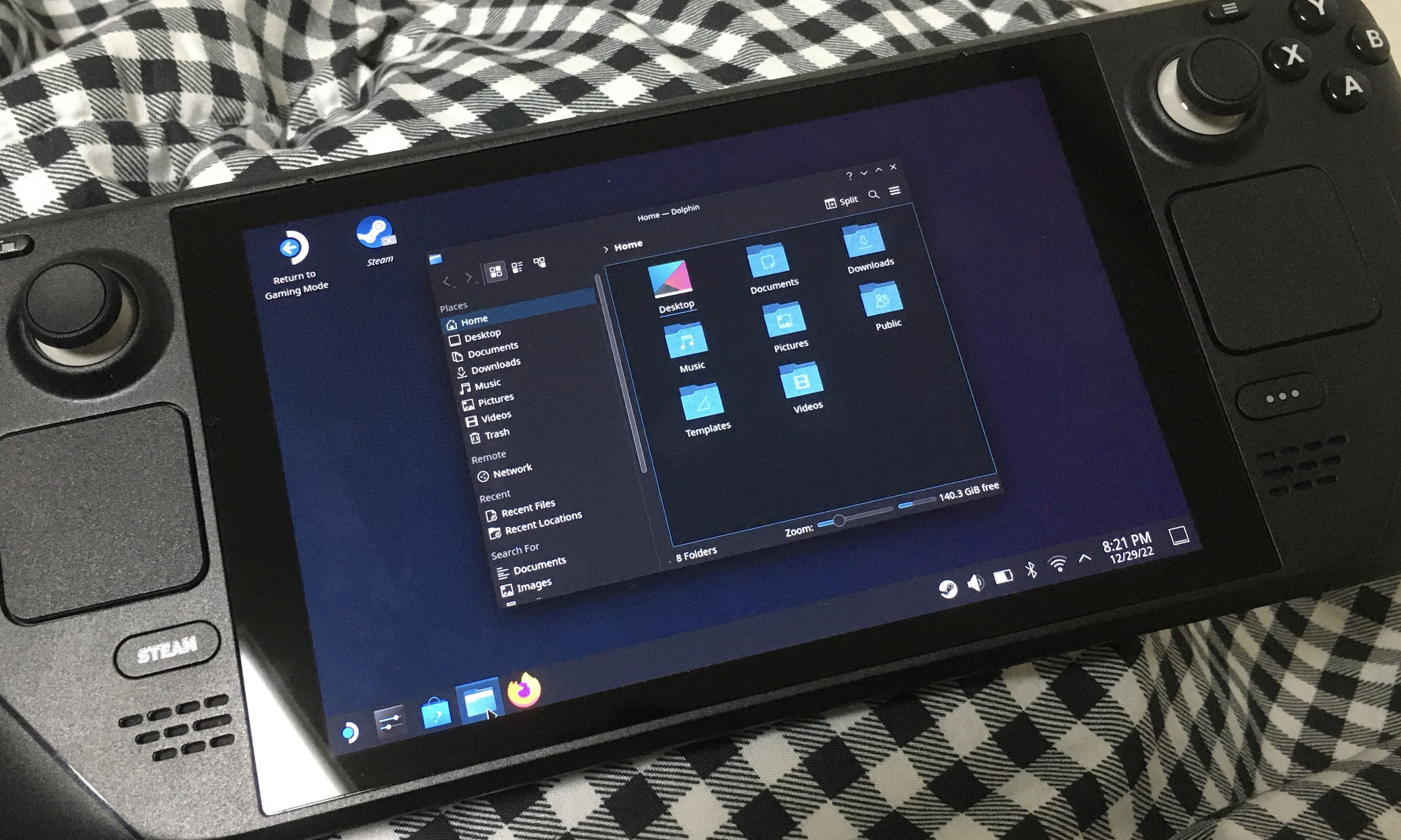
스팀 덱은 '스팀 OS'라는 리눅스 기반의 전용 운영체제를 탑재하여 동작하지만 하드웨어적으로 보면 이것도 일종의 x64 기반 프로세서를 사용하는 PC다.
그렇기 때문에 우리가 PC에서 사용하던 버전 그대로의 윈도우 OS도 스팀 덱에 설치하여 실사용이 가능한데, 여기서 스팀 덱의 UMPC스러운 면모가 제대로 드러난다고 볼 수 있다. (옛날에 MS가 제창했던 '오리가미 프로젝트'의 흥망성쇠를 지켜 본 사람으로서 윈도우가 잘 돌아가야 UMPC의 자격이 충분하다고 보는 개인적 견해가 다수 포함되어 있다.)
그런데 사실 스팀 덱 사용자가 여기에 윈도우 OS를 설치하려고 하는 이유로는 '에픽 게임즈, EA 앱 등을 통해 구매한 비(非)스팀 게임을 하기 위해서'가 가장 많이 꼽힐 것이다. 나도 역시 여기에 예외는 아닌데, 솔직히 이게 엄연히 x64 PC라는 사실을 깨달아버린 이상 스팀 OS의 울타리 안에서 스팀 게임만 돌리는 용도로 이 기기를 활용하기에는 너무 엄청난 자원 낭비 같이 느껴지는 것이다.
아무튼 그렇게 된 고로, 이번 글에서는 스팀 덱에 윈도우를 설치하는 과정과 함께 윈도우 설치 후 비스팀 게임을 원활하게 돌리기 위해서 취해 주었던 작업들을 기록해 본다.
윈도우 설치
방법 소개
보통 스팀 덱에 윈도우를 설치하는 경우를 보면 내장된 NVMe SSD의 파티션을 분할하여 멀티 부팅 시스템을 구축하는 방법을 쓰는 경우가 많은데, 이 방법은 SSD의 용량이 커야 제 효율을 낼 수 있고(보통 이를 위해 기기 뒷판을 열고 SSD를 교체하는 경우가 많다) PC 유지보수에 대한 고급 지식을 어느 정도 요구하기 때문에 이런 면에서 은근 장벽이 있어 선뜻 시도하기 어려운 방법이다.
반면에 스팀 덱에 외장 MicroSD 카드를 장착할 수 있다는 점을 이용해 아예 용량이 큰 MicroSD 카드를 일종의 하드 드라이브처럼 활용하는 식으로 접근하여(Windows To Go), 내장 SSD에는 스팀 OS, 외장 MicroSD 카드에는 윈도우를 설치해 놓고 각각 다른 물리 드라이브에 기반한 멀티 부팅 시스템을 구축하는 방법도 있다.
이 방법은 스팀 덱 자체에서 윈도우를 직접 설치하는 것이 아니라 사전 작업을 거쳐 미리 윈도우 설치가 완료된 MicroSD 카드를 장착하기만 하면 알아서 진행되는 식이기 때문에 진행 과정이 매우 간단하고 난이도도 꽤 쉬운 편이다. 이 글에서도 이 방법을 기준으로 소개할 것이다.

그러나 MicroSD 카드의 입출력 속도는 아무래도 NVMe SSD보다는 약간 떨어질 수밖에 없에 퍼포먼스 측면에서는 SSD에 윈도우를 설치하고 쓸 때보다 약간 저조한 결과물을 보일 수 있지만, 희망적인 소식으로는 그래도 벤치마킹 결과에 따르면 오히려 SSD보다 MicroSD 카드에서 로드했을 때 퍼포먼스가 더 잘 나오던 게임도 있었다고 하니 일부 AAA급 게임을 제외하면 그렇게까지 현저한 규모의 성능 차이는 아닌 것 같다는 것이 중론이다.
The Steam Deck has released, here's my initial review
The Steam Deck has arrived and Valve were kind enough to ship GamingOnLinux a review unit — here’s my own initial thoughts after spending a couple weeks with it.
www.gamingonlinux.com
Windows To Go
'Windows To Go'는 외장 드라이브에 부팅 가능한 맞춤 윈도우 환경을 구성함으로써 어느 PC에서든지 해당 드라이브를 통해 부팅하는 것만으로 맞춤 구성된 윈도우를 사용할 수 있게 해 주는 기술이다. 여기서는 '외장 드라이브에 윈도우 환경을 구성'한다는 발상에 주목하고 이를 스팀 덱에 꽂을 MicroSD 카드에 대입할 것이다.
설치 방법
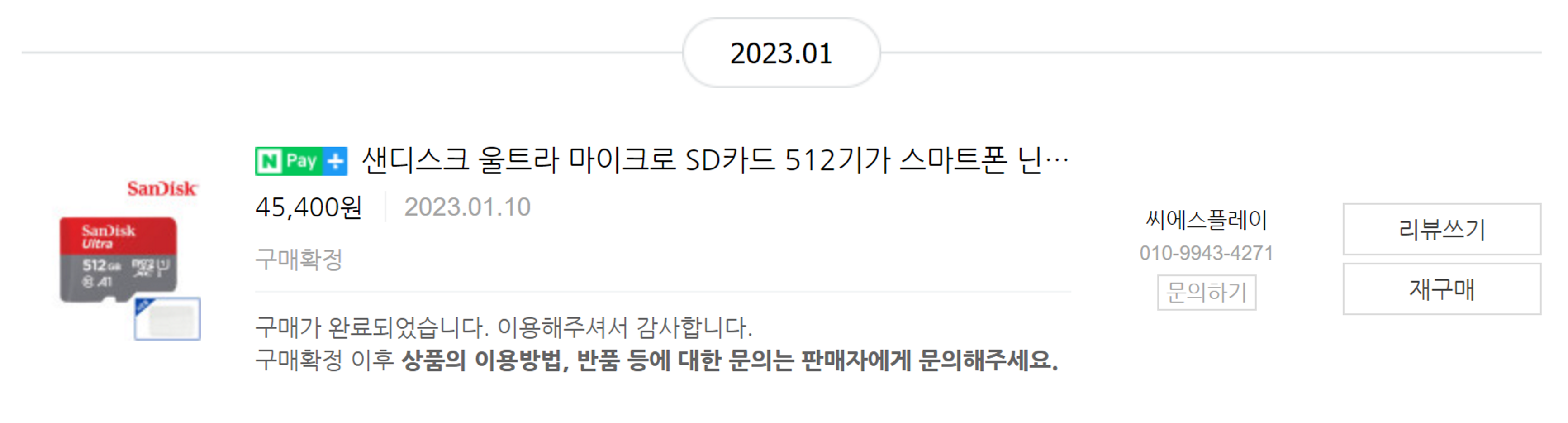
1. 우선 용량이 넉넉한 MicroSD 카드를 준비한다. 용도에 따라서 '적당한 용량'이 어느 정도인지는 천차만별로 생각이 갈릴 수 있겠으나 개인적으로는 512GB 선이 제일 무난한 것 같다.
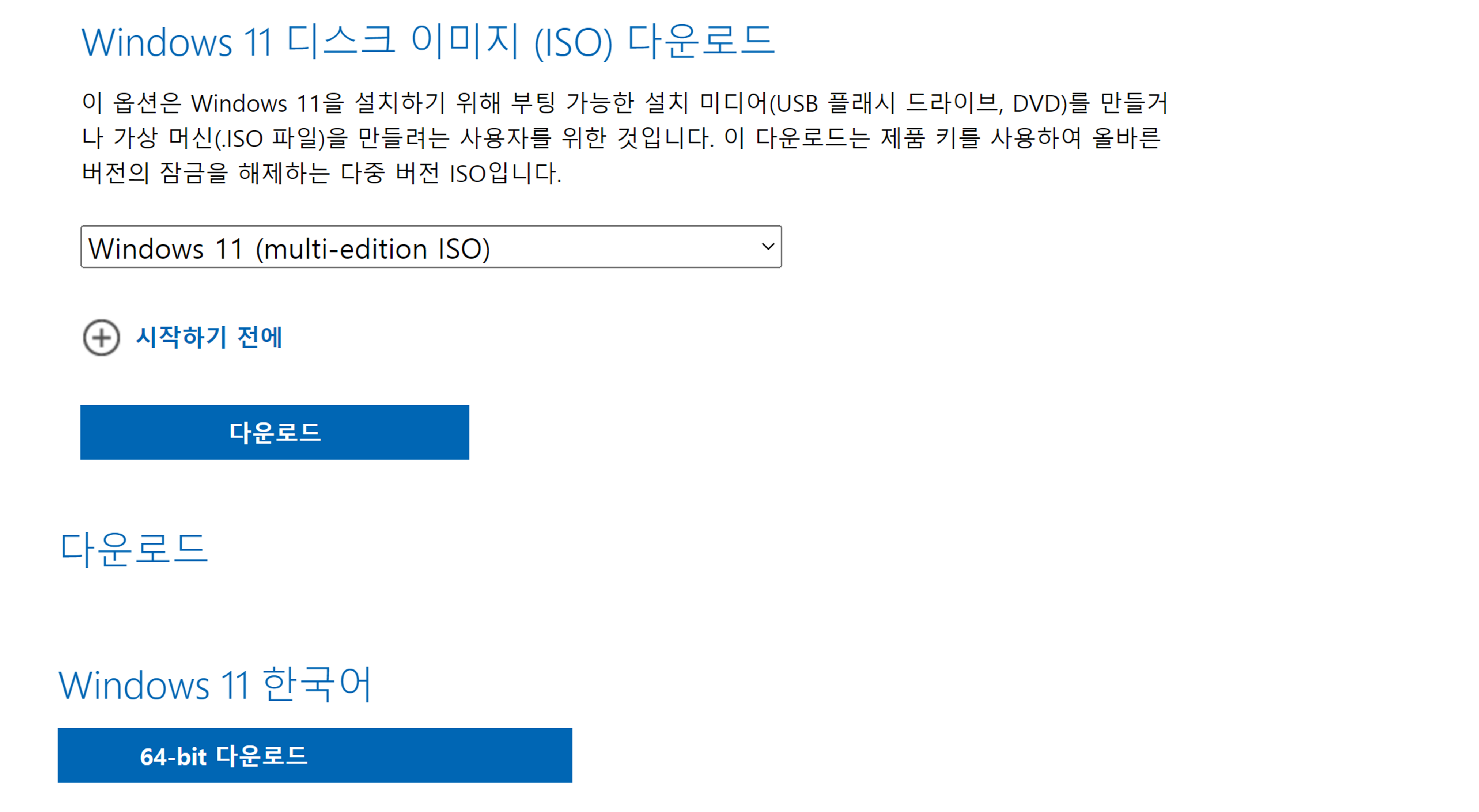
2. 마이크로소프트 공식 사이트에서 윈도우 설치를 위한 ISO 이미지를 다운로드 받는다. 이 글에서는 윈도우 11로 진행하지만 윈도우 10을 설치하는 경우라도 방법은 거의 동일하다.
Windows 10 다운로드
Windows 10용 ISO 파일을 다운로드한 경우, 해당 파일은 선택한 위치에 로컬로 저장됩니다.컴퓨터에 타사 DVD 굽기 프로그램이 설치되어 있으며 해당 프로그램을 사용하여 설치 DVD를 만들려는 경우,
www.microsoft.com
Windows 11 다운로드
요청의 유효성을 검사하는 중입니다. 이 작업은 몇 분 정도 걸릴 수 있습니다. 페이지를 새로 고치거나 뒤로 이동하지 마세요. 그러면 요청이 취소됩니다.
www.microsoft.com
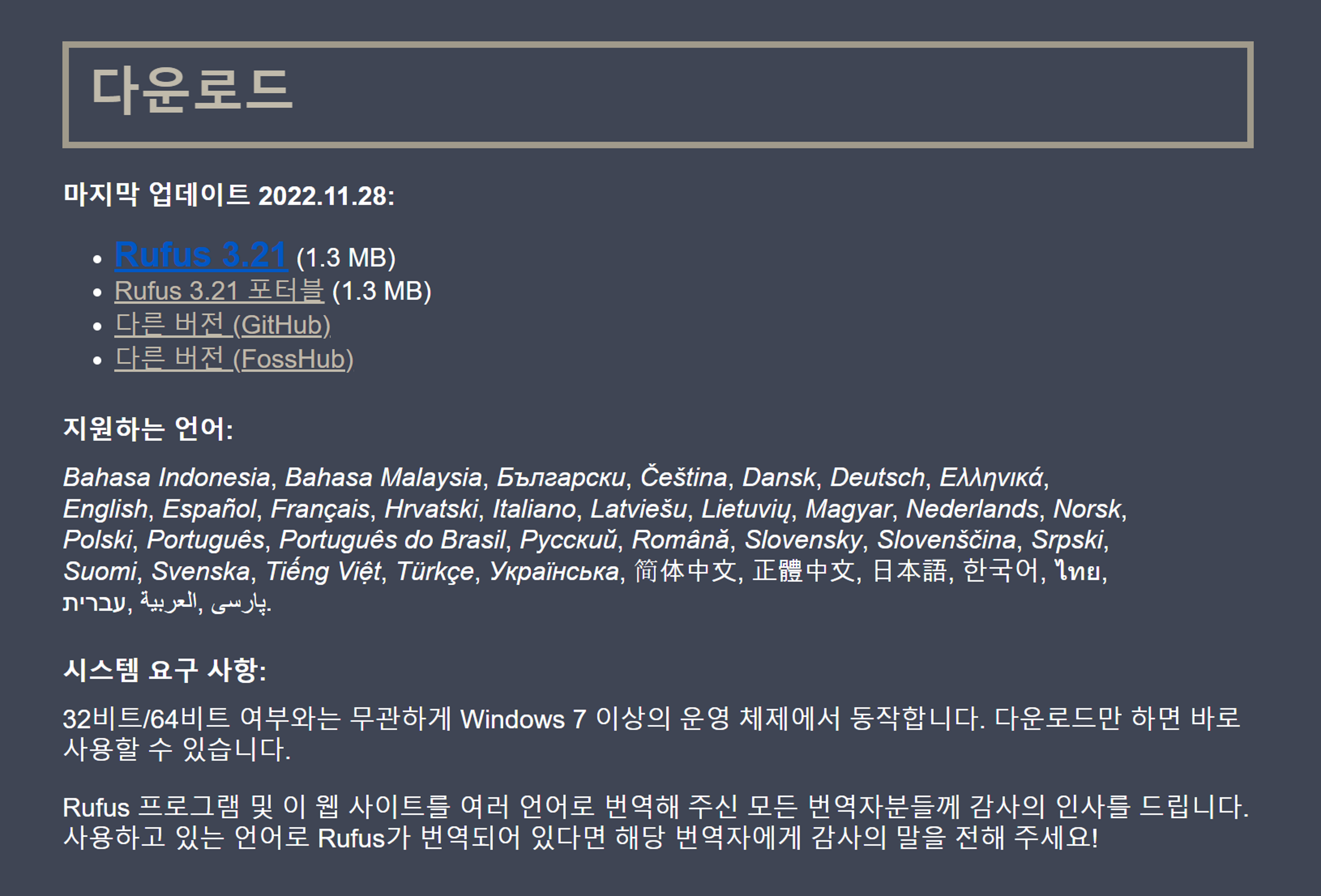
3. Windows To Go 드라이브를 구성할 용도로 쓸 Rufus 프로그램을 다운로드 받는다.
Rufus - 간편하게 부팅 가능한 USB 드라이브 만들기
Rufus는 USB 메모리 및 플래시 드라이브를 포맷하고 부팅할 수 있도록 만드는 도구입니다. 그리고 Rufus는 빠릅니다. ISO 이미지에서 Windows 7 설치 USB 드라이브를 만들 때 UNetbootin, Universal USB Installer, W
rufus.ie
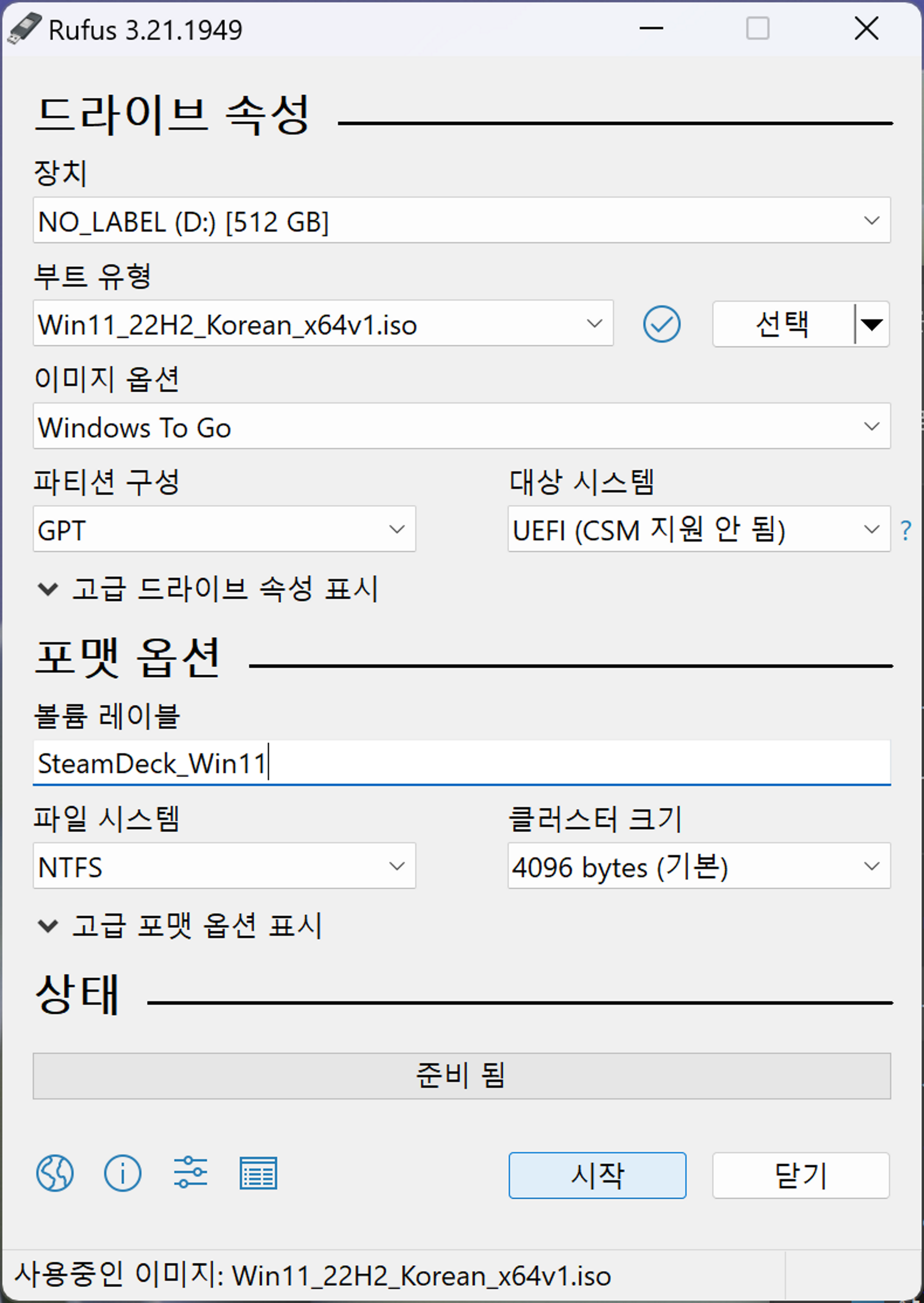
4. MicroSD 카드가 PC에 연결된 상태에서 Rufus 프로그램을 실행한 후 다음과 같은 옵션으로 설정하고 [시작].
• 이미지 옵션: Windows To Go
• 파티션 구성: GPT
• 대상 시스템: UEFI (CSM 지원 안 됨)
• 파일 시스템: NTFS

5. 설치할 윈도우 에디션 유형을 선택하고 [OK].

6. 윈도우 환경 구성 시 사용자 계정 생성 등의 사전 작업을 미리 처리해 놓을 지 묻는 부분이다. 그냥 기본값으로 체크된 대로 진행해도 문제 없다. [OK].
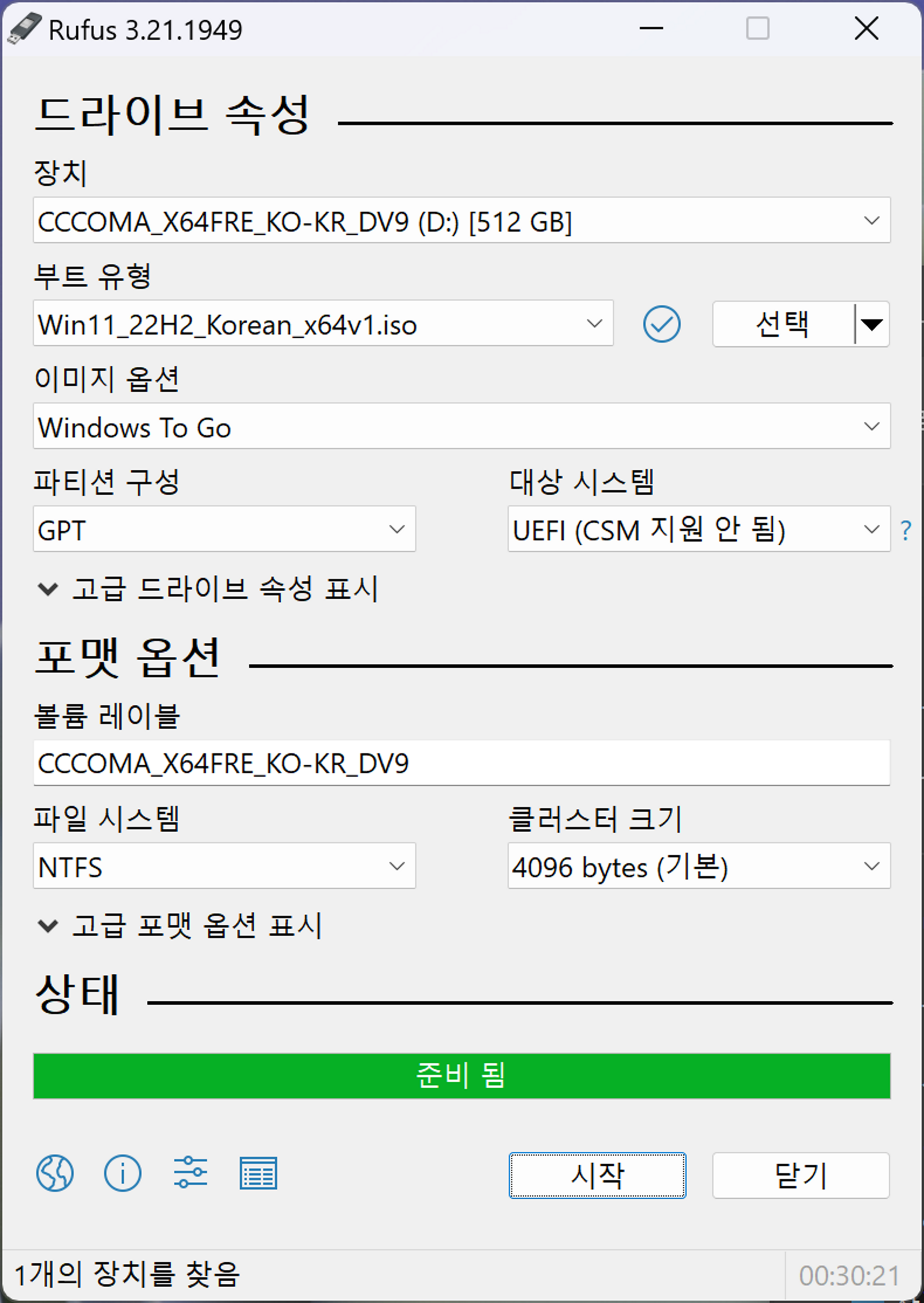
7. USB 3.0 기준으로 작업에 약 30분 가량 소요된다. 작업이 모두 완료되고 진행 바에 '준비 됨'이라는 표시가 뜨면 [닫기].
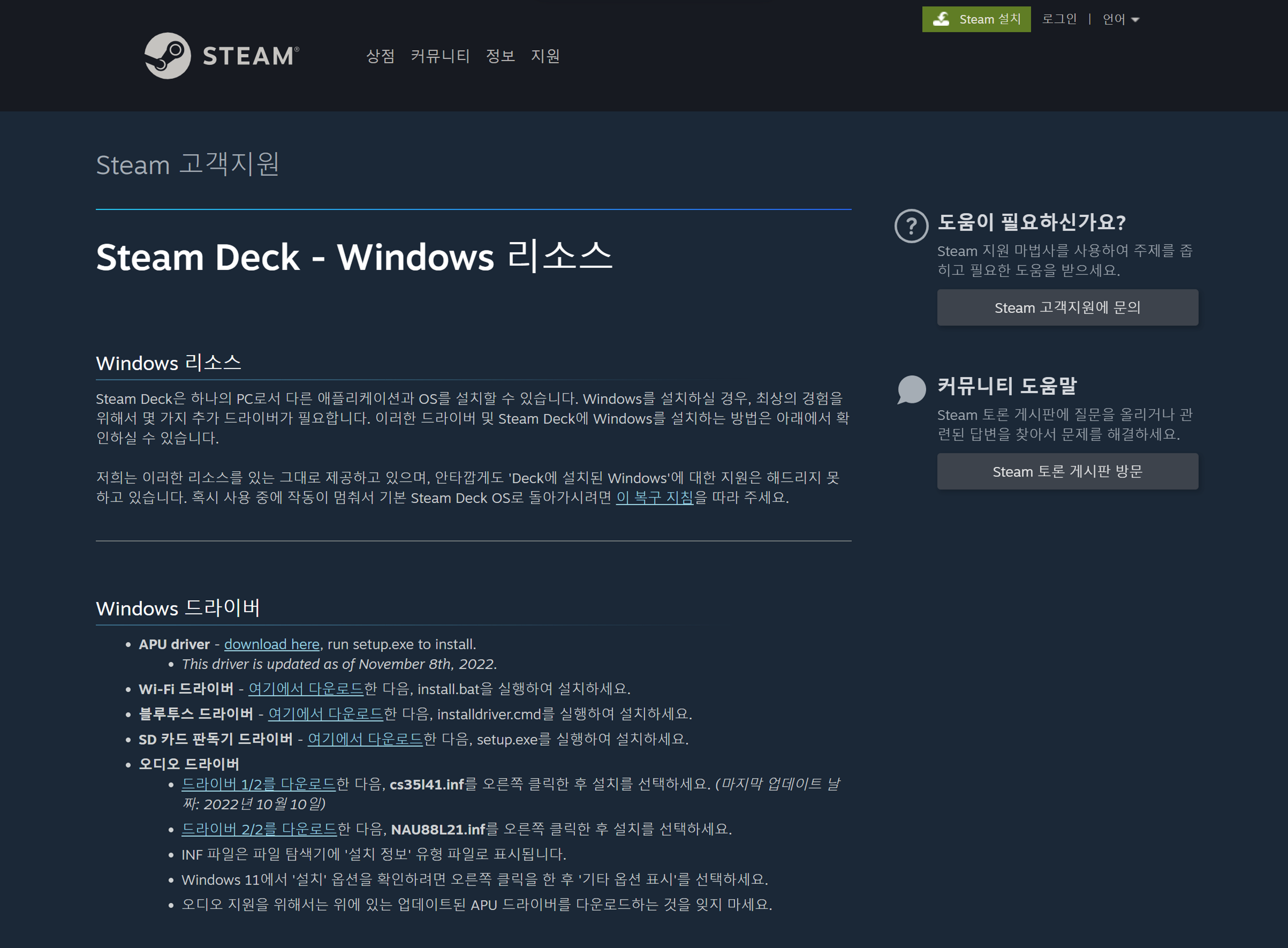
8. 스팀 고객지원 사이트에 들어가 스팀 덱용 윈도우 드라이버 설치 파일을 다운로드 받는다.
Steam 고객지원 :: Steam Deck - Windows 리소스
help.steampowered.com

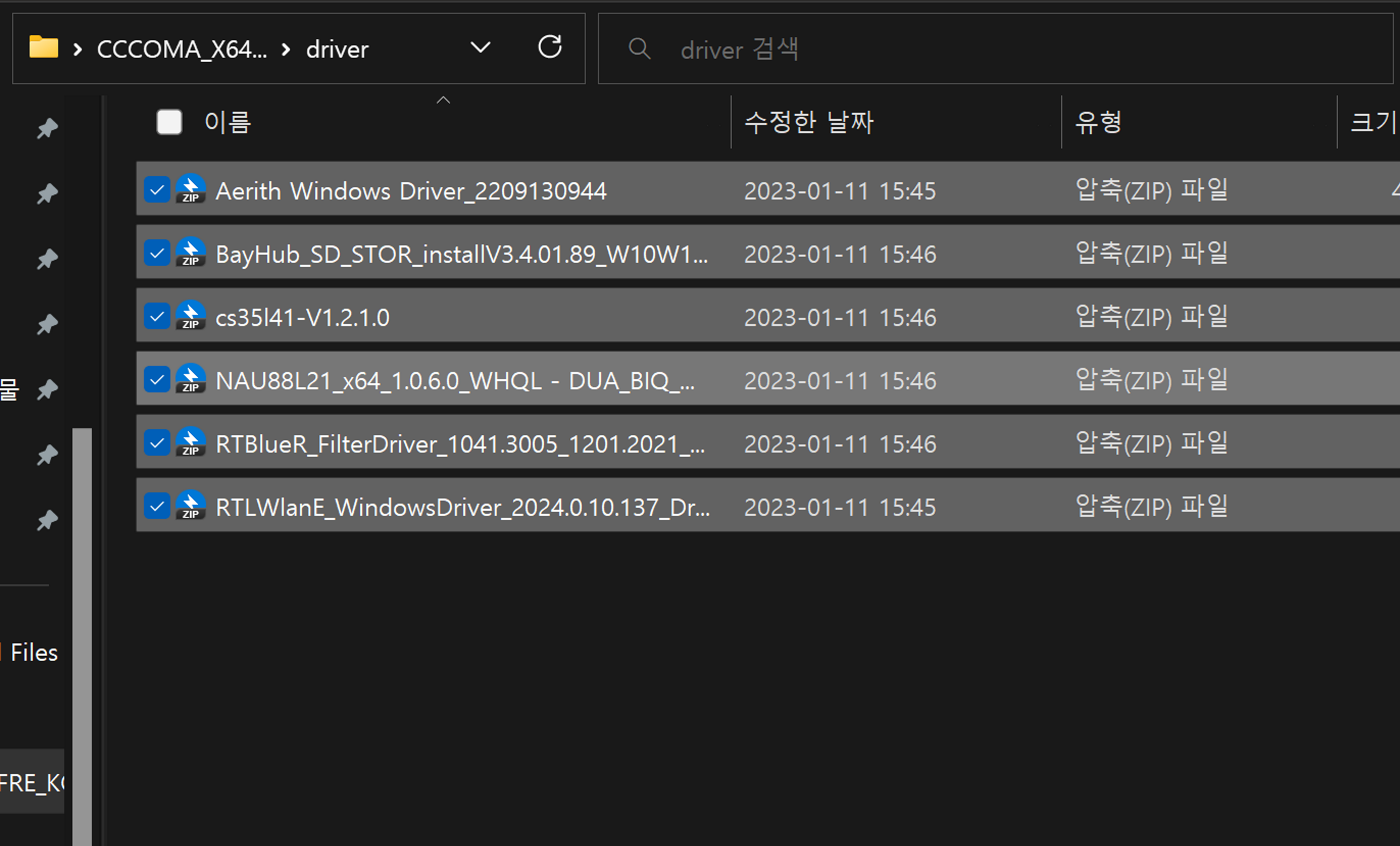
9. 윈도우 환경을 구성한 MicroSD 카드의 최상위에 새 폴더를 만들고 그곳에 드라이버 설치 파일들을 모두 복사해 놓는다.

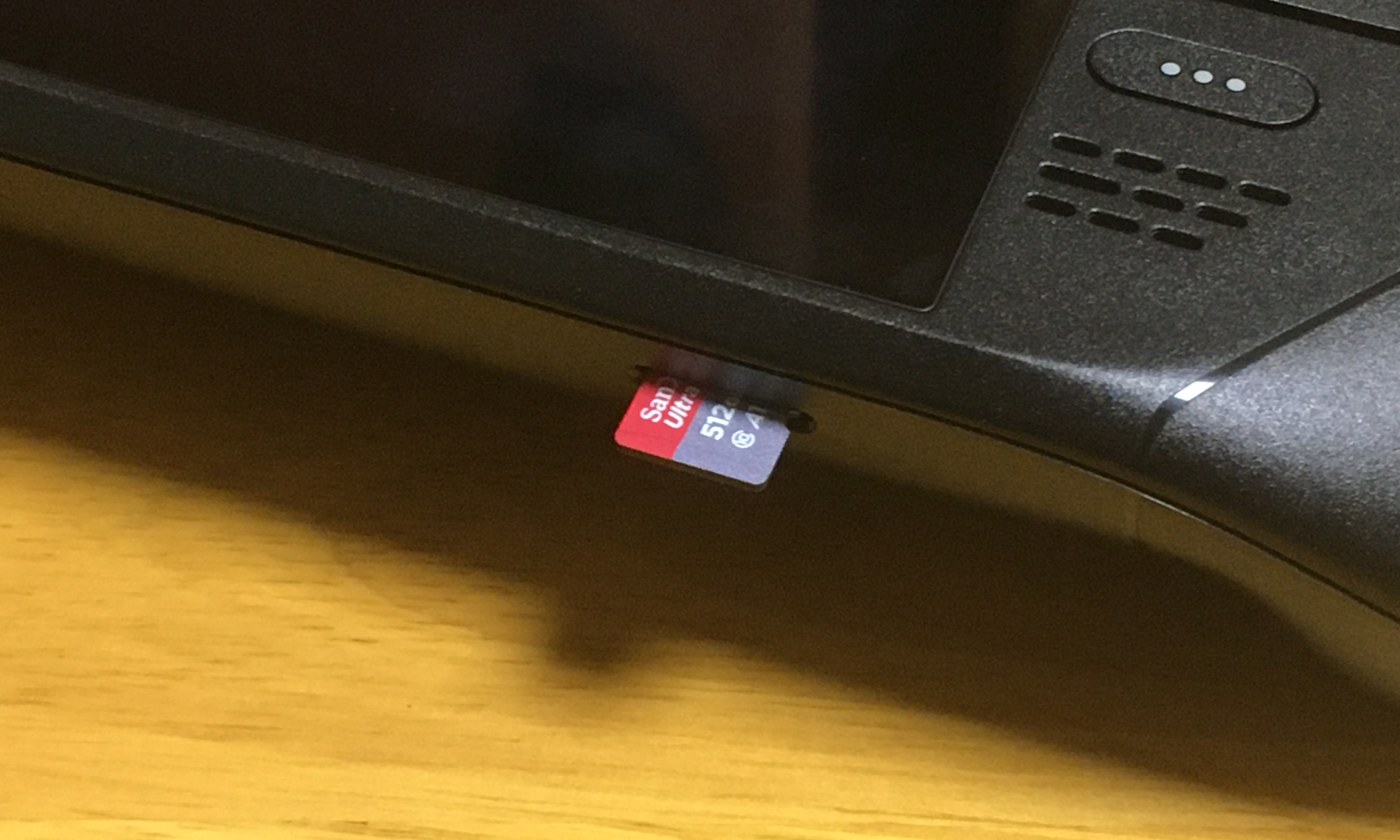
10. 스팀 덱의 전원을 완전히 끄고, MicroSD 카드를 투입구에 끼워 넣는다.
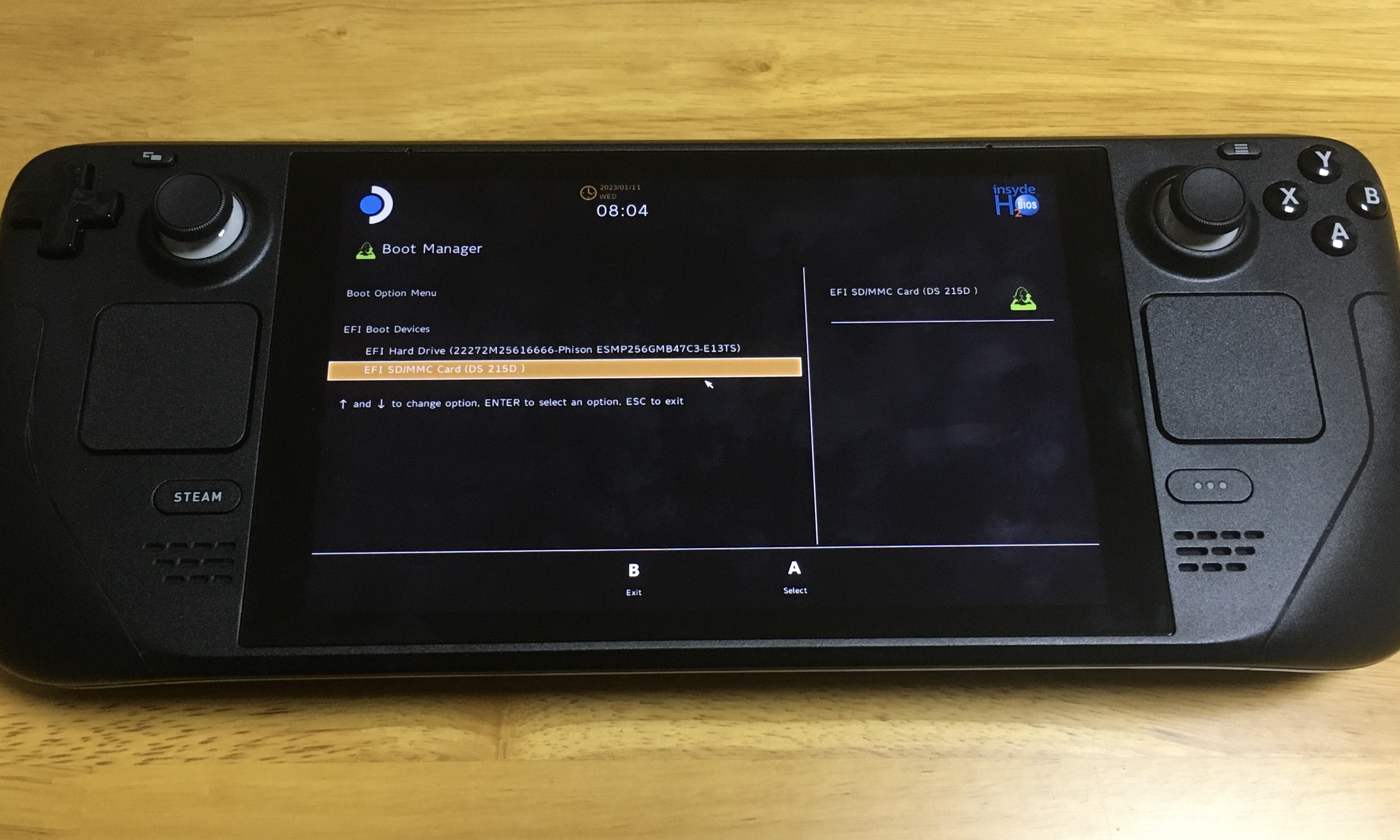
11. 스팀 덱을 리커버리 모드에 진입시킨 다음 방향 키를 이용해 'EFI SD/MMC'를 선택하고 A 키를 눌러 MicroSD 카드로 부팅한다.
리커버리 모드 진입 방법: 처음에는 전원 키와 볼륨 하(-) 키를 동시에 누른 상태에서 비프음이 들리면 전원 키에서만 손을 뗀다.
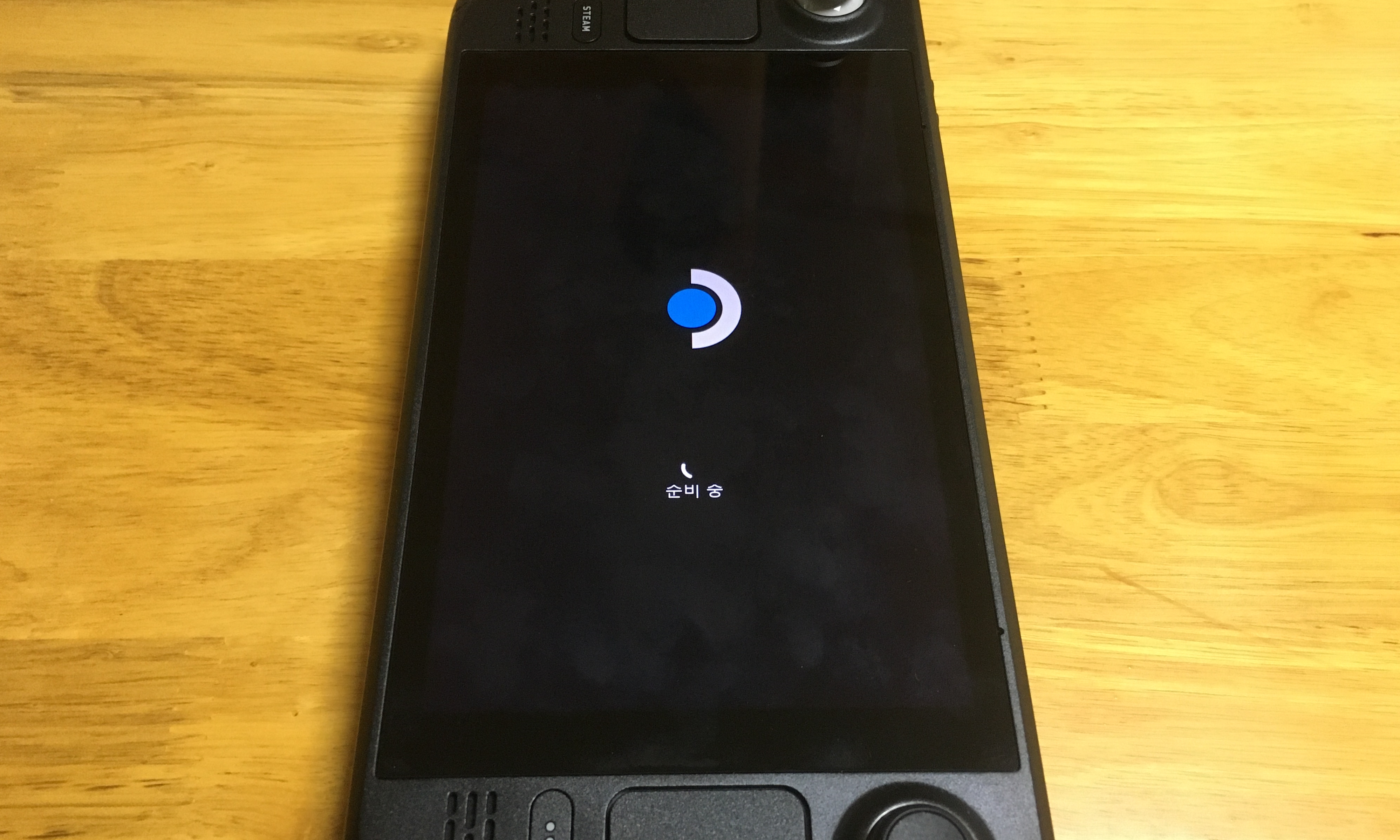
12. 윈도우 환경을 준비하는 과정이 알아서 진행된다. 화면이 세로로 출력되나 이는 윈도우에 내장된 기본 드라이버의 한계에 의한 것으로 정상이다.
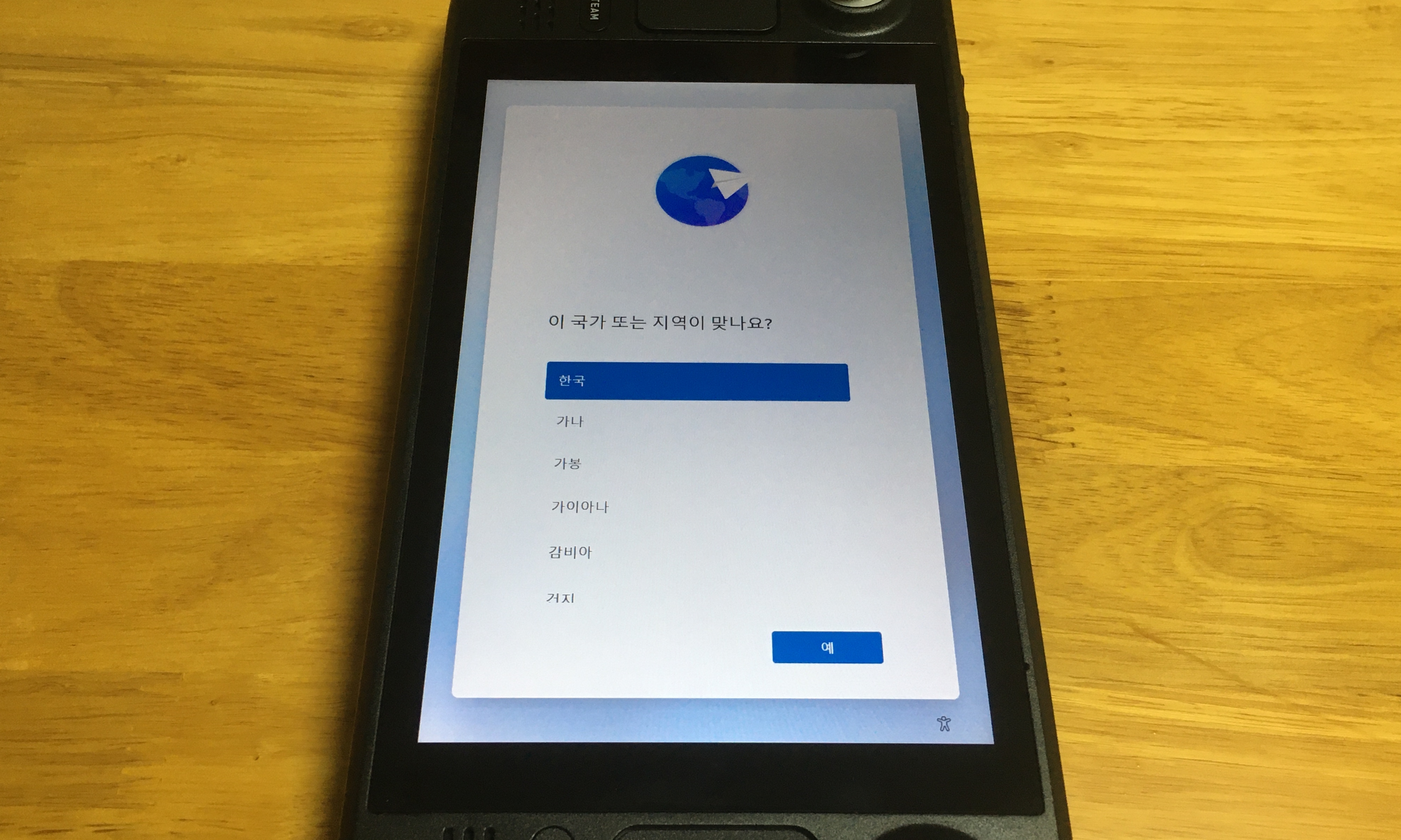
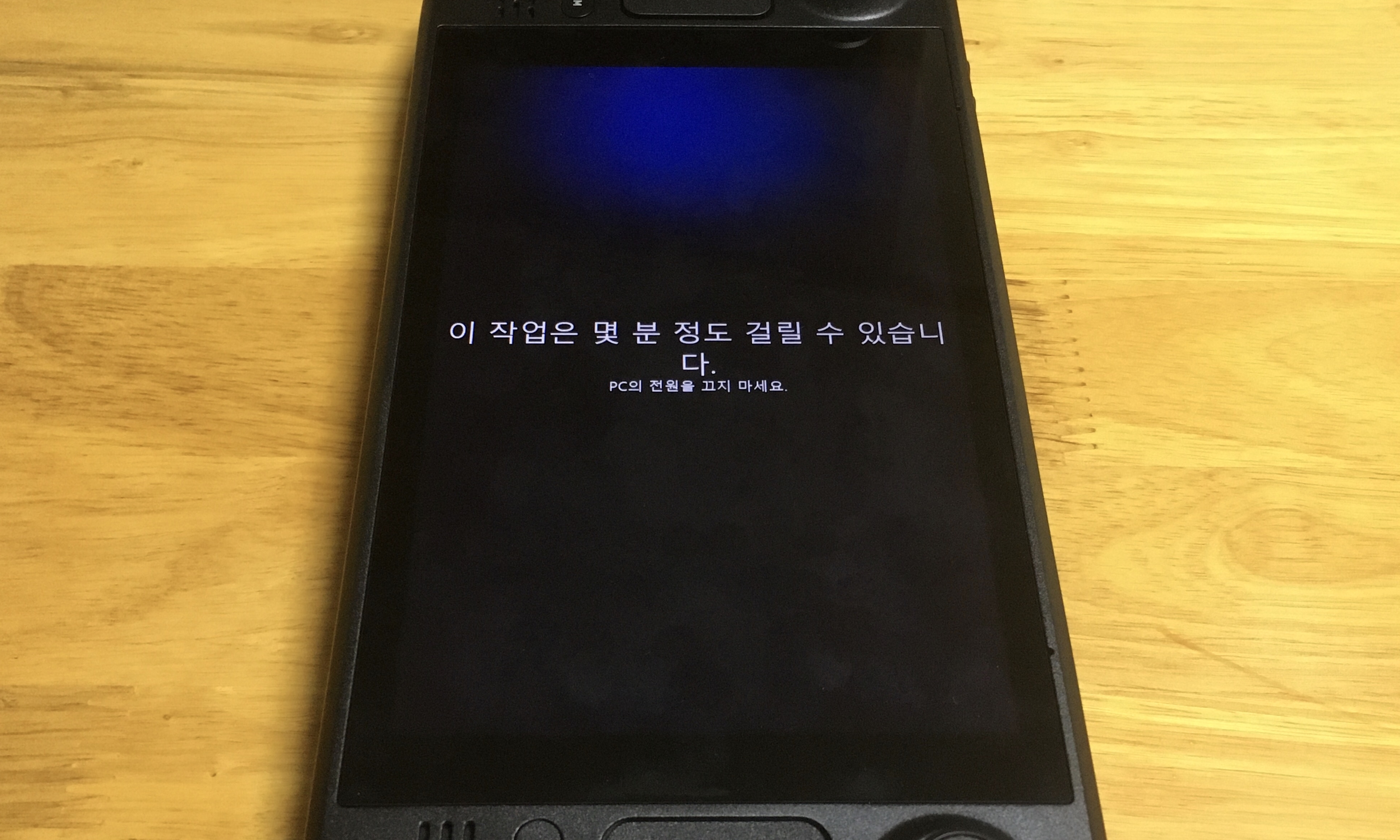
13. 조금 기다리면 윈도우 초기 설정 화면이 나온다. 기본 드라이버로도 터치 스크린 입력이 가능하기 때문에 터치 스크린을 통해 사용자 계정 등 여러 가지 사항을 설정해 주면 된다.

14. 윈도우 설치가 모두 완료되었다.
윈도우 설치 후 해 주어야 할 작업
디스플레이 방향 조정
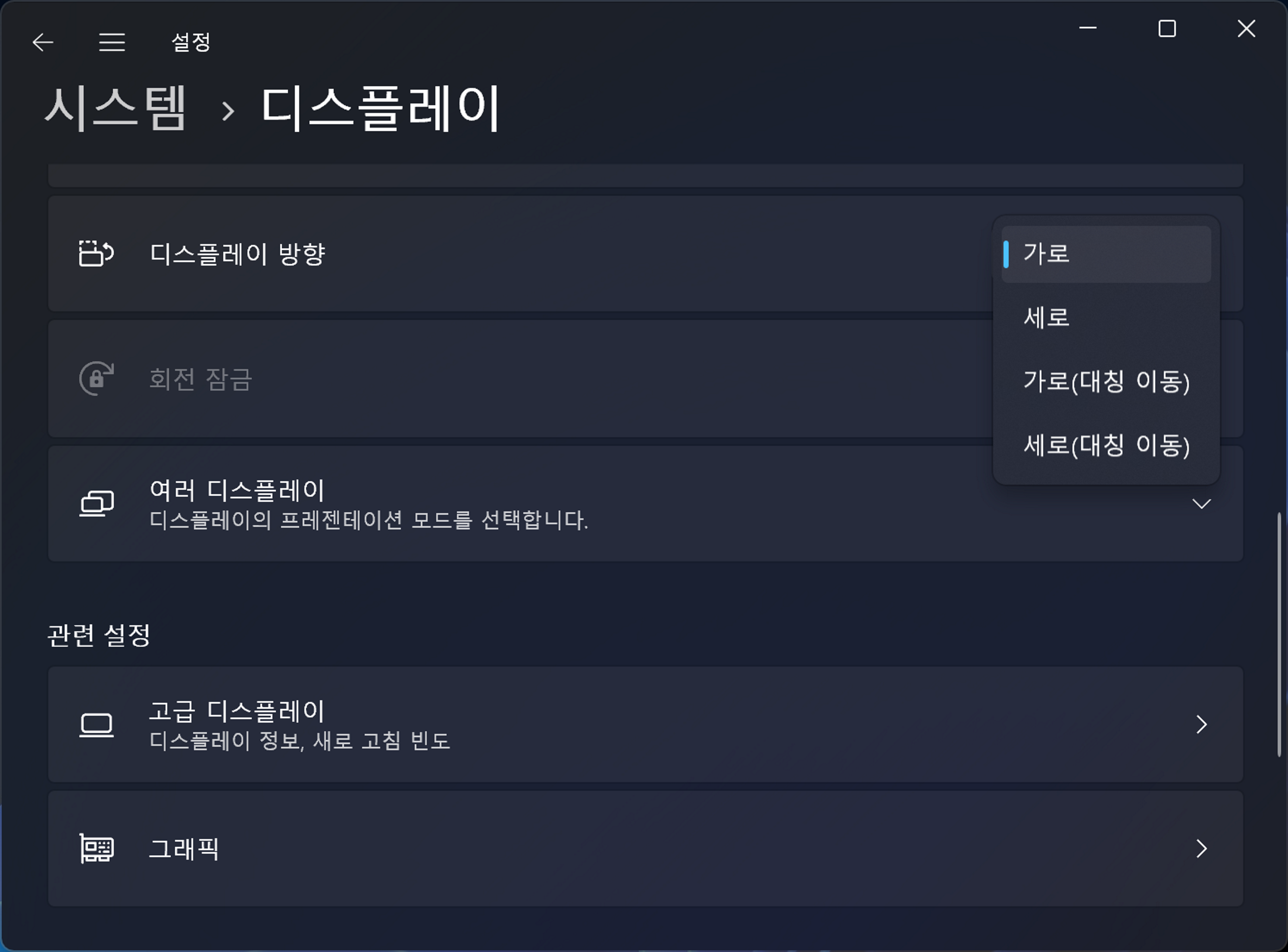
[설정] > 시스템 > 디스플레이에서 디스플레이 방향을 '가로'로 설정한다.
드라이버 설치

윈도우 설치 과정 중 9번 단계에서 복사해 놓았던 드라이버 설치 파일들이 있는 폴더가 C드라이브 최상단에 있을 것이다. 하나하나 압축을 풀어 드라이버를 설치한다.
솔직히 드라이버 설치 순서는 크게 상관 없는 것 같지만 나의 경우는 이 순서로 진행했다:
Wi-Fi ➡️ APU ➡️ 오디오(cs35l41) ➡️ 오디오(NAU88L21) ➡️ 블루투스 ➡️ SD 카드 판독기
윈도우 정품 인증

기본이다.
윈도우 업데이트 설치

윈도우 업데이트 설치를 먼저 끝낸 후 드라이버를 설치해야 충돌 확률이 제일 적다고 알려져 있지만 솔직히 이 순서를 어겨도 별로 상관 없는 듯. (어긴 사람)
아예 업데이트 서비스를 중지시켜서 윈도우 업데이트를 받지 않도록 설정하는 경우도 간혹 보이던데 하는 게임과 웬만해서 충돌이 일어나는 것이 아니라면 개인적으로 이 쪽은 추천하지 않는다.
시간 관련 레지스트리 수정
이것은 사실 윈도우와 리눅스 간 듀얼 부팅 환경을 구성할 경우 공통적으로 접할 수 있는 문제인데, 윈도우와 리눅스는 서로 시스템상의 현재 시간을 도출하는 방식이 다르기 때문에 두 운영체제 간을 넘나들다 보면 윈도우에서 현재 시간이 9시간 일찍 틀어지는 문제가 발생하게 된다.

그래서 레지스트리 편집기에서 다음과 같은 작업을 수행하여 이를 보정할 수 있다.
1. \HKEY_LOCAL_MACHINE\SYSTEM\CurrentControlSet\Control\TimeZoneInformation 진입
2. RealTimeIsUniversal 이라는 이름의 DWORD(32비트) 값 생성 ➡️ 값 데이터는 16진수 '1'
스팀 클라이언트 설치
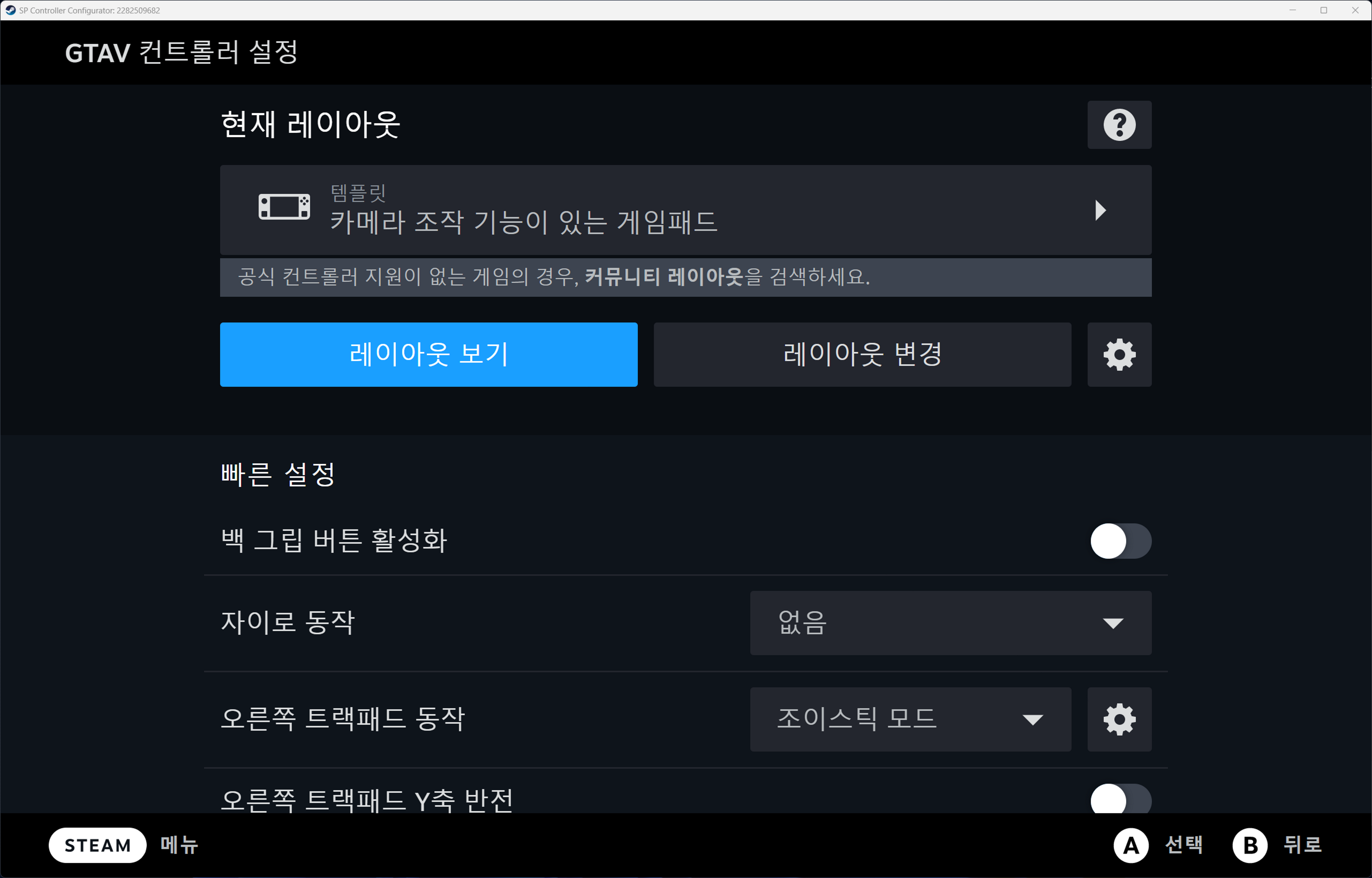
이거 의외로 중요하다. 왜냐하면 트랙패드 등의 일부 입력 장치를 제대로 사용하기 위해서는 컨트롤러 입력 맵핑 서비스를 작동시키기 위해 스팀 클라이언트가 꼭 필요하기 때문이다. 후술하겠지만 이러한 연유로 윈도우에서 비스팀 게임을 돌릴 때 컨트롤러 입력을 제대로 사용하기 위해서는 좋든 싫든 스팀 클라이언트가 반드시 설치되어 있어야 한다.
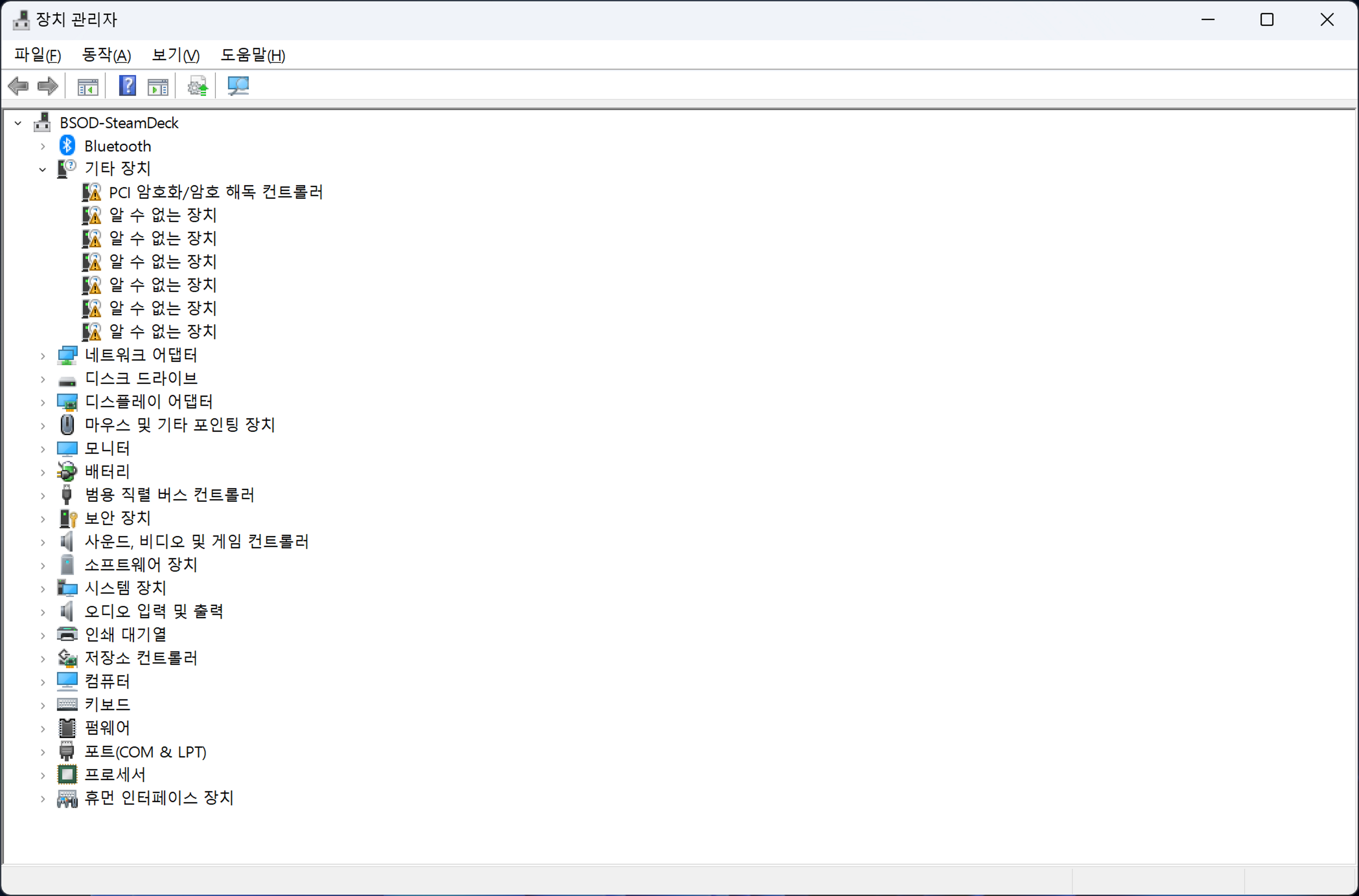
비스팀 게임을 돌리기 위한 추가 작업
스팀 덱에 설치된 윈도우에 에픽 게임즈 런처나 EA 앱 등에서 받은 게임을 그곳에서 직접 실행하면 플레이 중 한 가지 난관에 부딪히게 될 것이다.

바로 게임에서 현재 입력 유형을 게임 컨트롤러가 아니라 키보드로 인식하기 때문에 스팀 덱의 컨트롤러로 정상적인 조작이 불가능하다는 것이다. 심지어 GTA5에서는 아날로그 스틱을 돌려도 카메라 각도만 바뀔 뿐 이동조차도 할 수 없다.
이는 윈도우에서 스팀 덱의 컨트롤러를 게임 컨트롤러가 아니라 마우스/키보드 기반의 표준 입력 장치로 인식하기 때문에 발생하는 오류로, 이 문제를 해결하려면 스팀 라이브러리에 비스팀 게임을 등록하는 방법을 통해 타사 런처가 아니라 스팀 클라이언트에서 게임을 실행해야 한다. 여기서 스팀 클라이언트는 게임에서 입력 유형을 컨트롤러로 '재인식'하도록 도와주는 마중물과 같은 역할을 해 준다고 생각하면 이해가 쉽다.
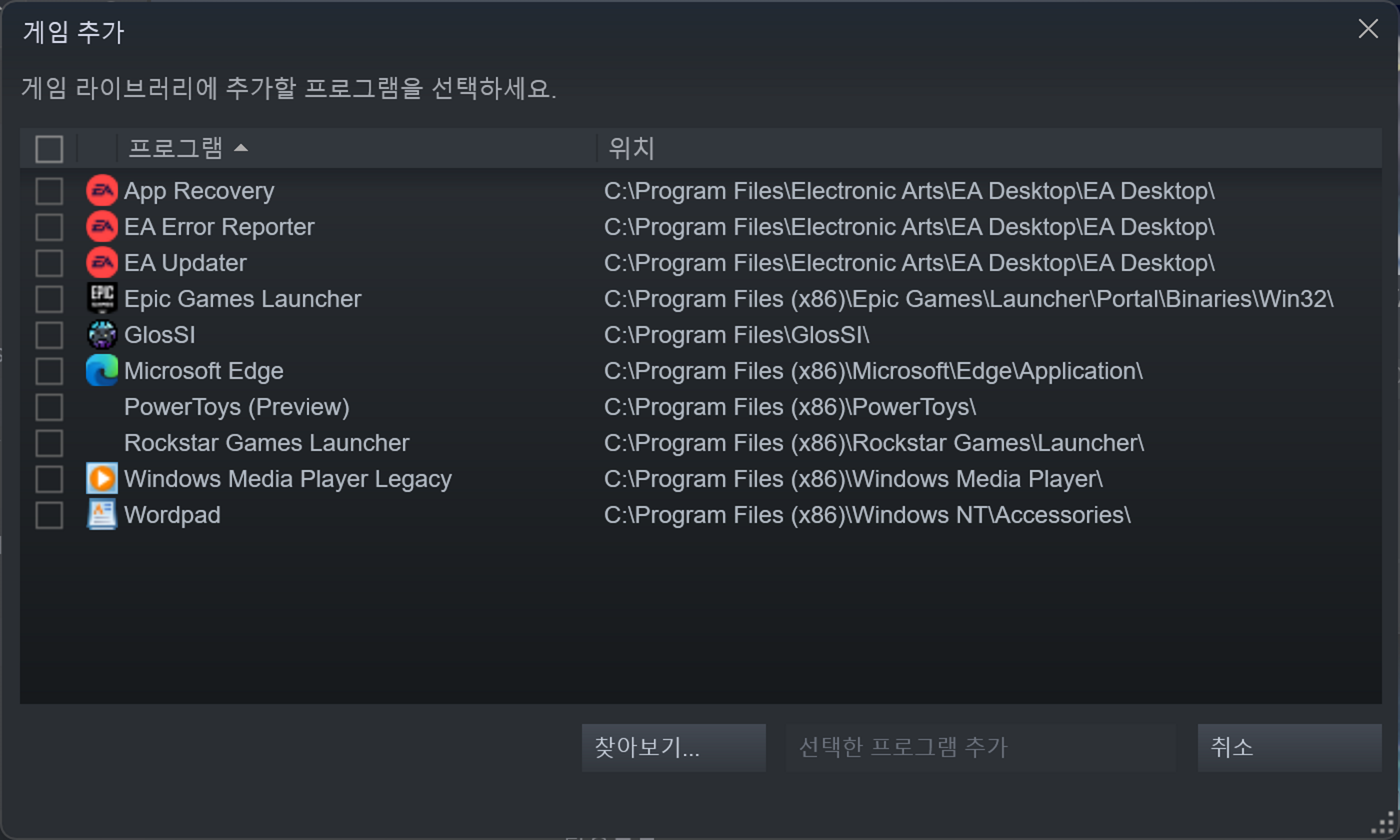
그런데 스팀 클라이언트에서 직접 비스팀 게임을 등록하고 실행하기에는 조금 불편한 점이 있는 게 사실이다. 추가할 프로그램을 자동으로 검색해서 나열해 주지만 타사 런처에서 설치한 게임의 경우에는 개별 항목으로 따로 표시되지 않기 때문에 여러 게임들을 각각 등록하기를 원하는 입장에서는 조금 불편하다.
그래서 이런 과정을 손쉽게 도와주는 'GlosSI'라는 유틸리티가 있다.
GlosSI 사용하기
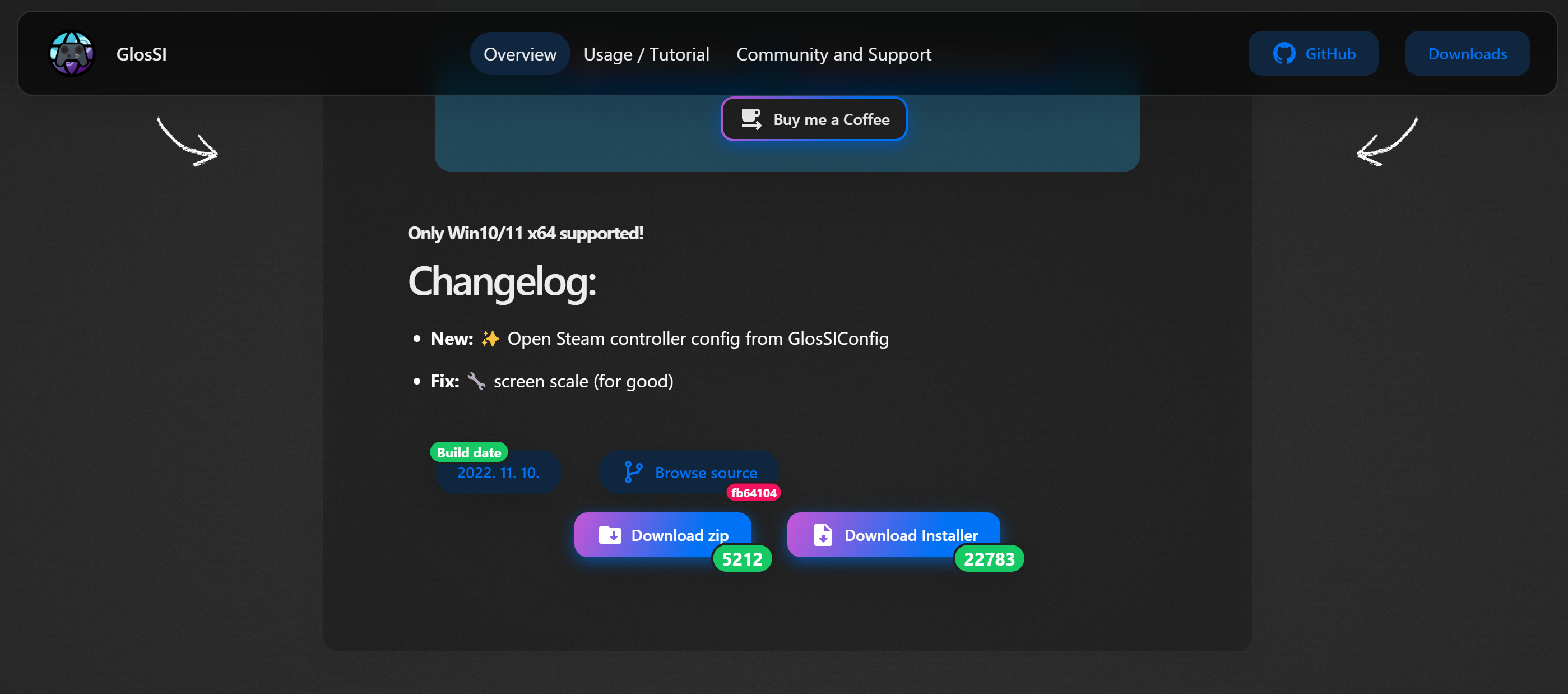
1. GlosSI 다운로드 웹 사이트에 들어가서 [Download Installer]를 클릭해 설치 파일을 다운로드한다.
GlosSI - Global systemwide SteamInput
GlosSI (Global systemwide Steam Input) Downloads and Info
glossi.flatspot.pictures


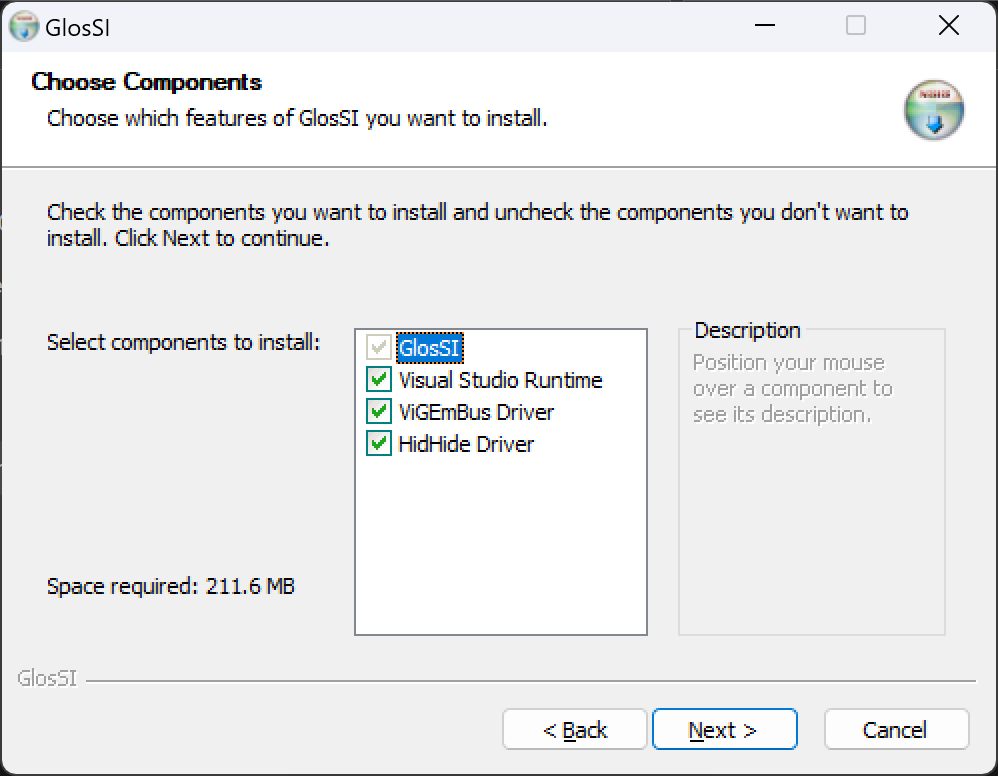
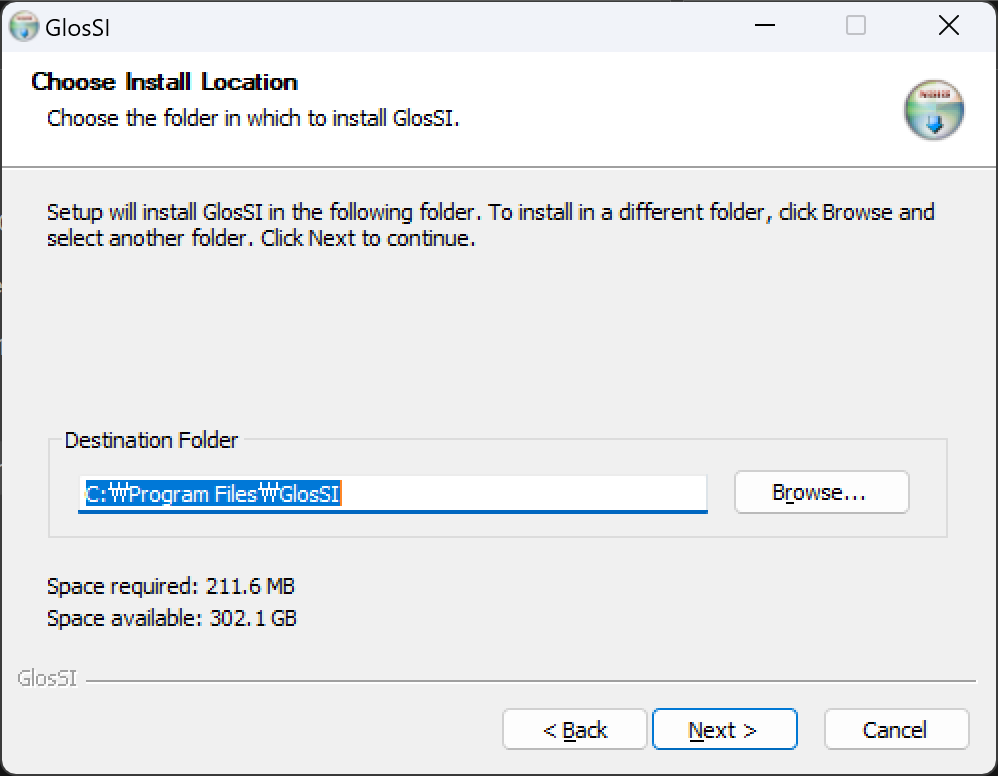
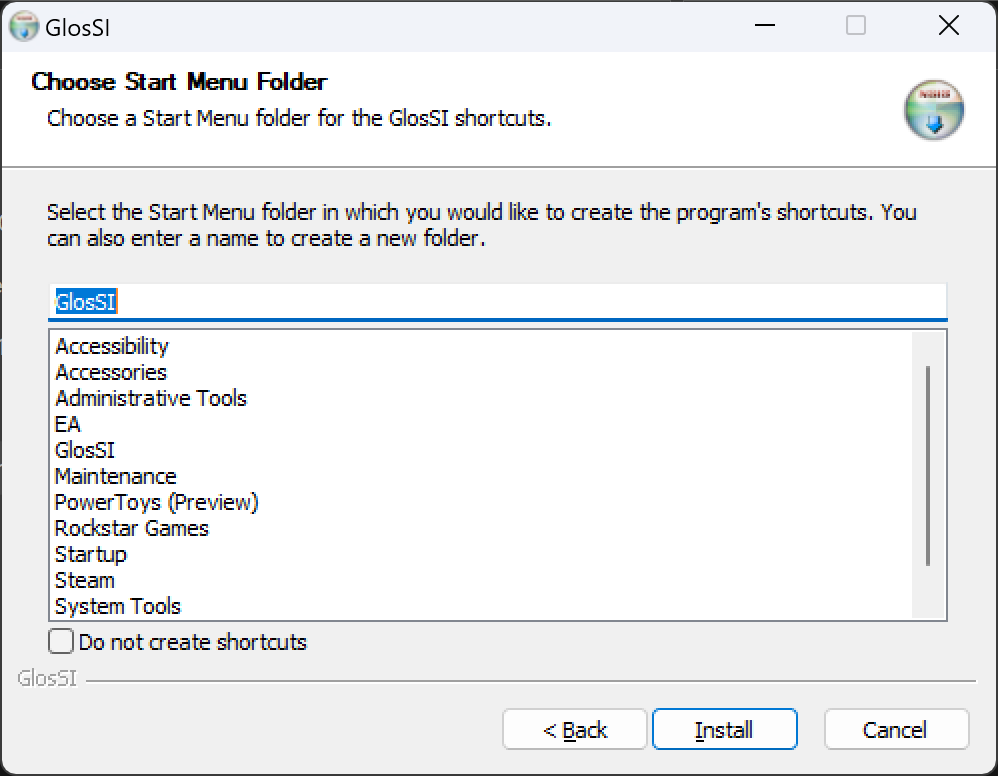
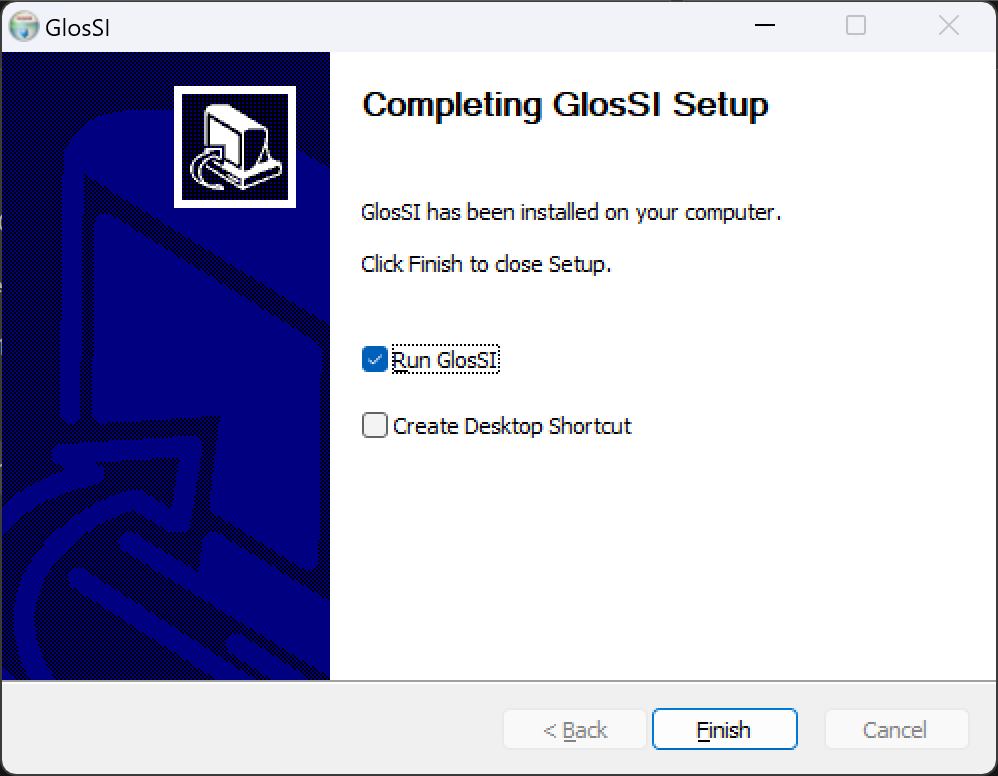
2. 설치 파일을 실행해 GlosSI 설치 과정을 진행한다. 기본 옵션으로 그대로 놔두고 [Next]만 계속 클릭해도 된다.
추가 설치 요소로 나오는 'Visual Studio Runtime', 'ViGEmBus Driver', 'HidHide Driver' 3종은 프로그램의 원활한 실행을 위해 되도록 함께 설치하는 편이 좋다.
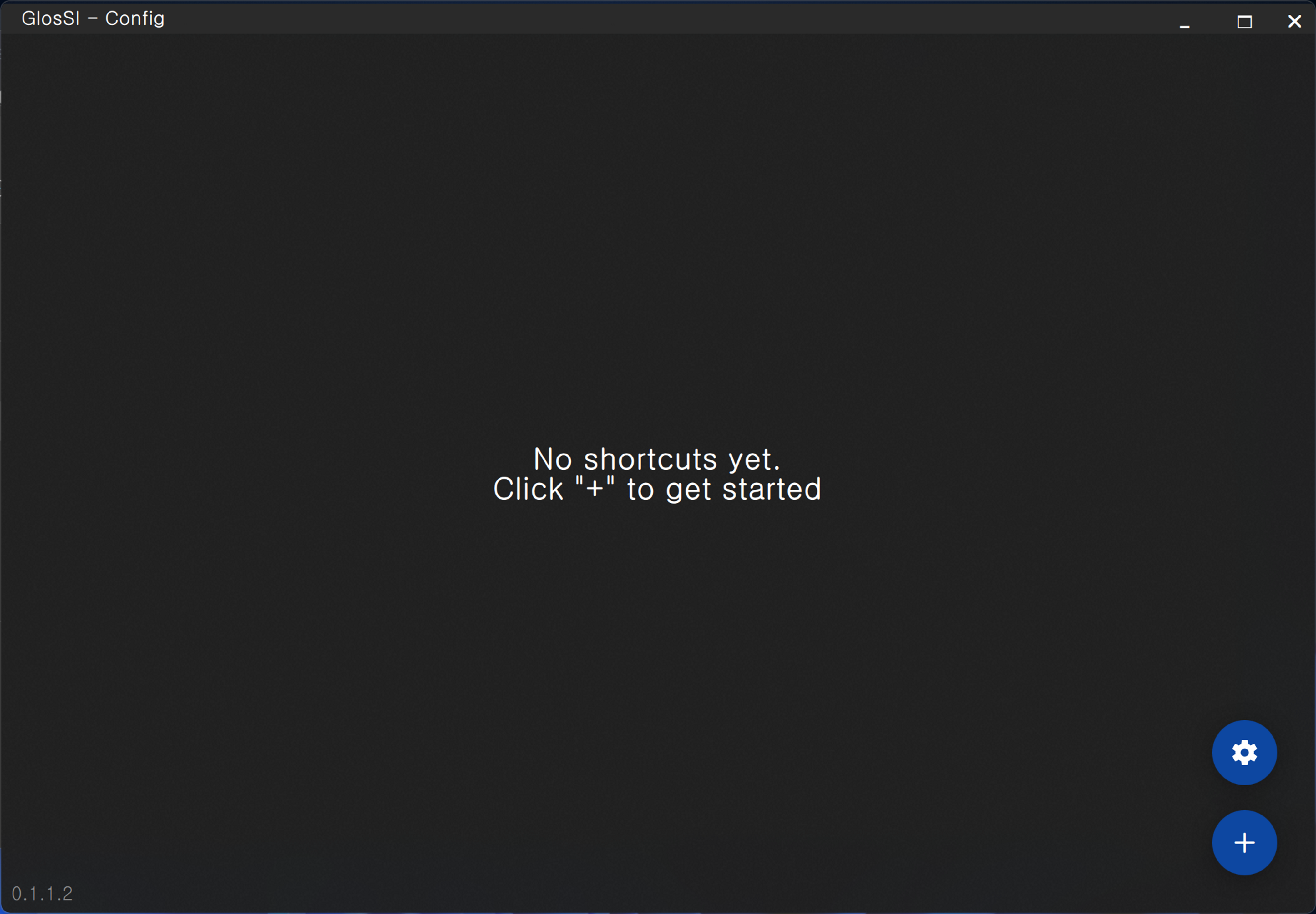
3. GlosSI 프로그램의 초기 화면이다. 프로그램 적용 대상이 될 게임을 추가하기 위해 오른쪽 하단의 "+"를 누른다.
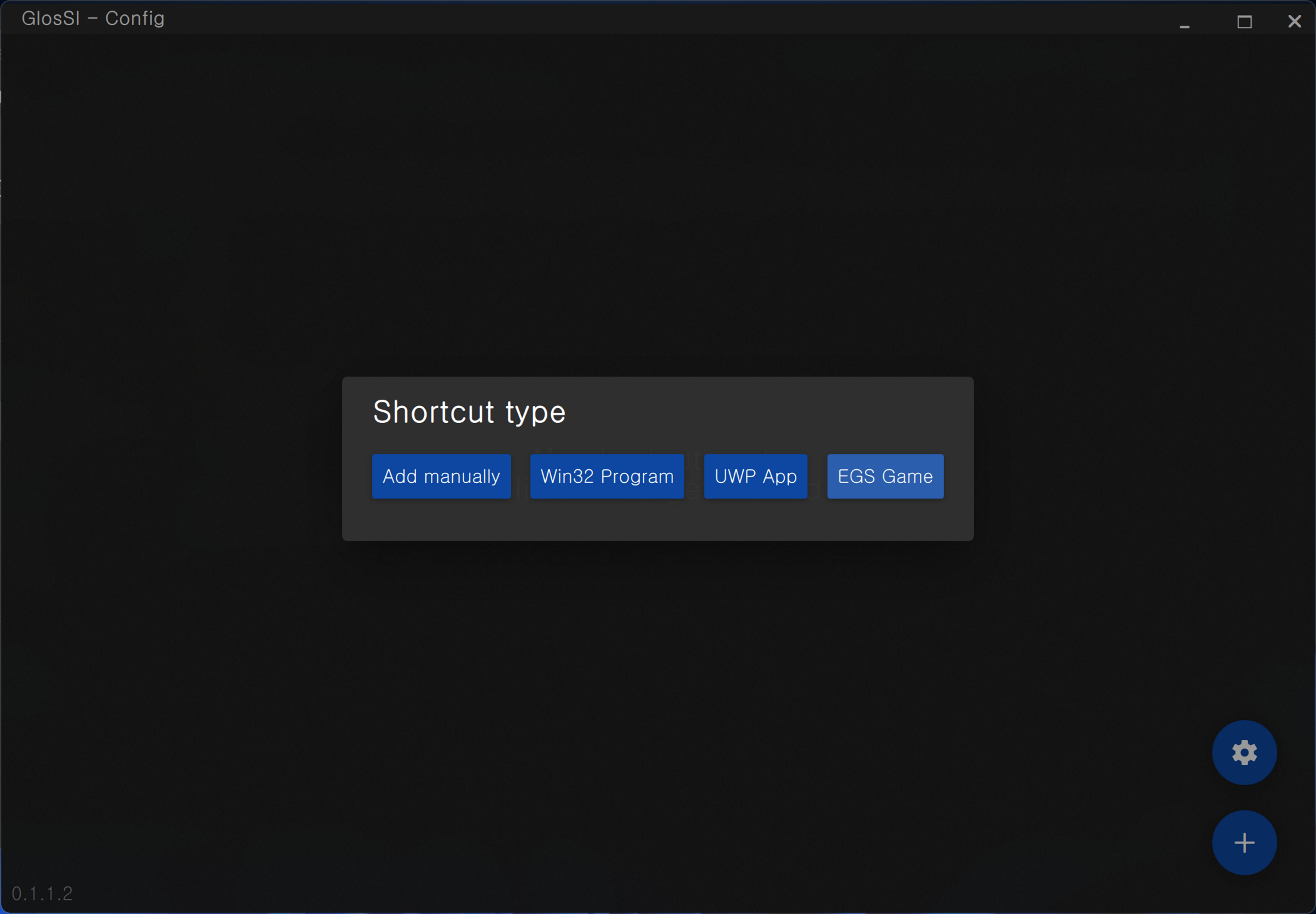
4. Win32 앱, UWP 앱 등과 같은 게임의 유형을 선택하고 추가할 게임을 지정한다. 특별하게도 에픽 게임즈 런처에서 설치한 게임에 대해서는 'EGS Game'이라는 선택지를 통해 별도로 추가할 수 있다.
'EGS Game' 선택

에픽 게임즈 런처에서 설치된 게임들의 목록을 자동으로 찾아 보여주므로 추가를 원하는 게임을 선택하기만 하면 된다.
'UWP App' 선택
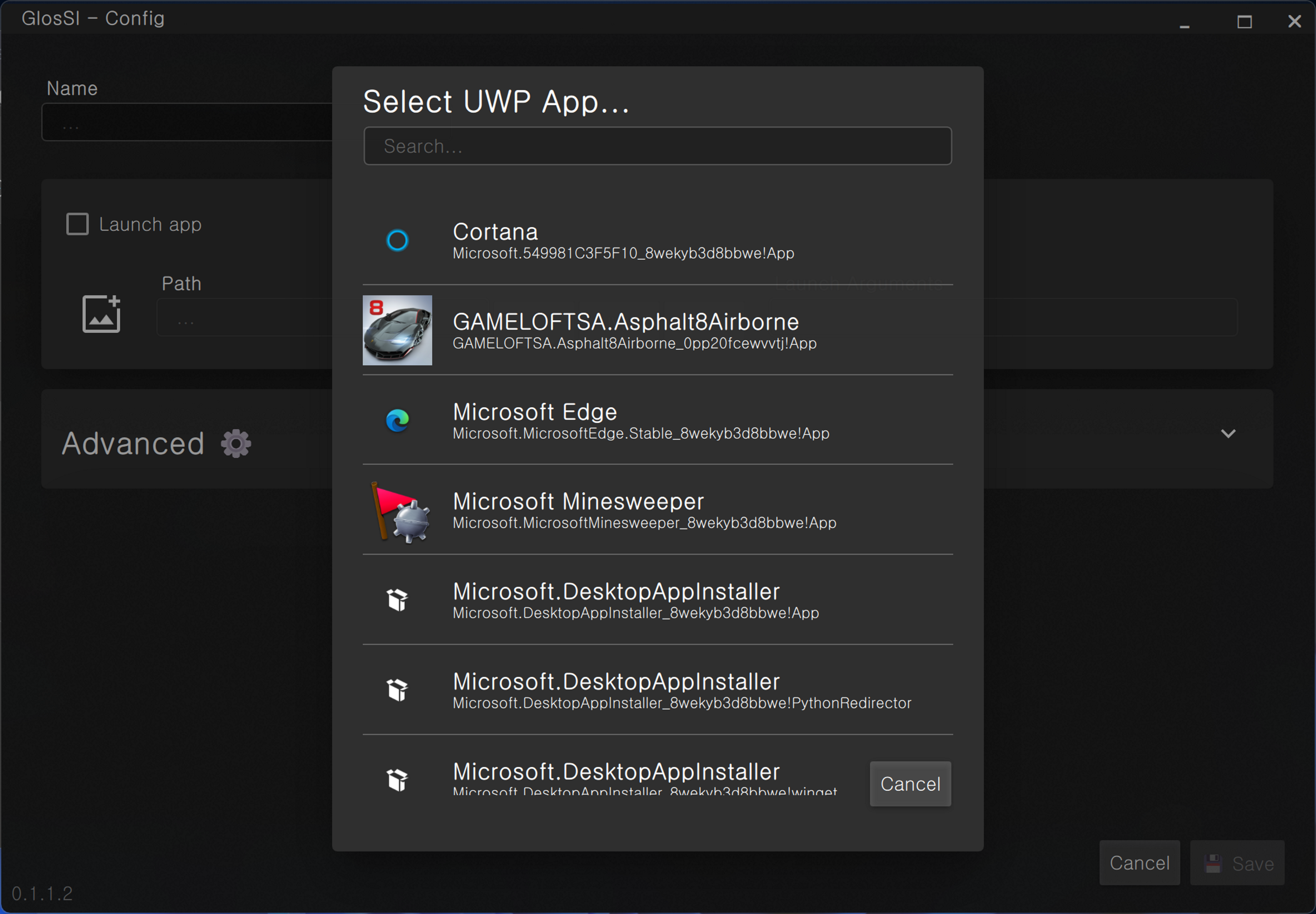
윈도우에 설치된 UWP 앱들의 목록을 자동으로 찾아 보여주므로 추가를 원하는 게임을 선택하기만 하면 된다.
'Win32 Program' 선택
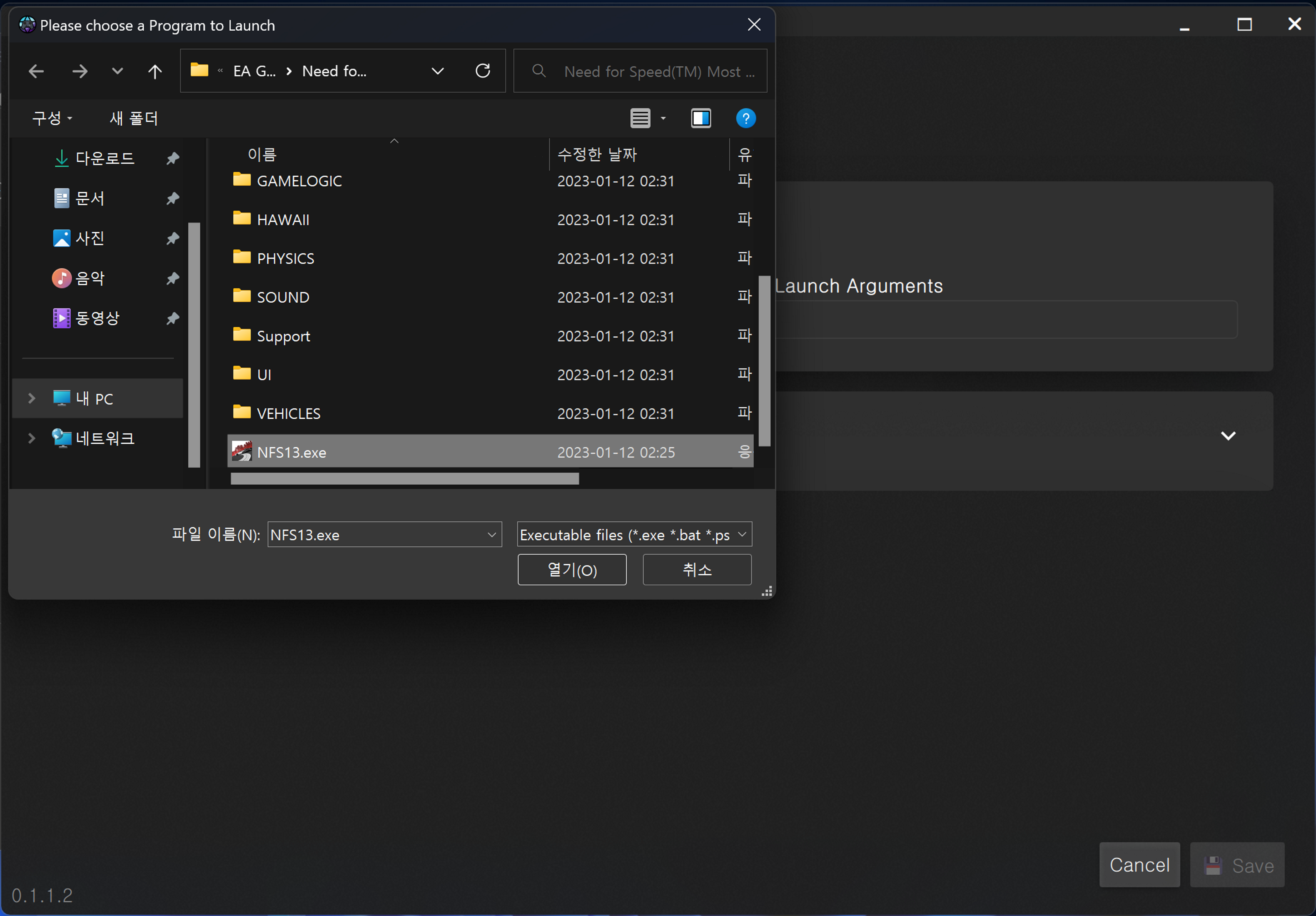
추가를 원하는 게임의 실행 파일이 위치한 경로를 직접 지정해 주어야 한다.

5. 추가할 게임을 지정했다면 [Save]. 스팀 라이브러리에서 표시될 이름을 바꿀 수도 있다.
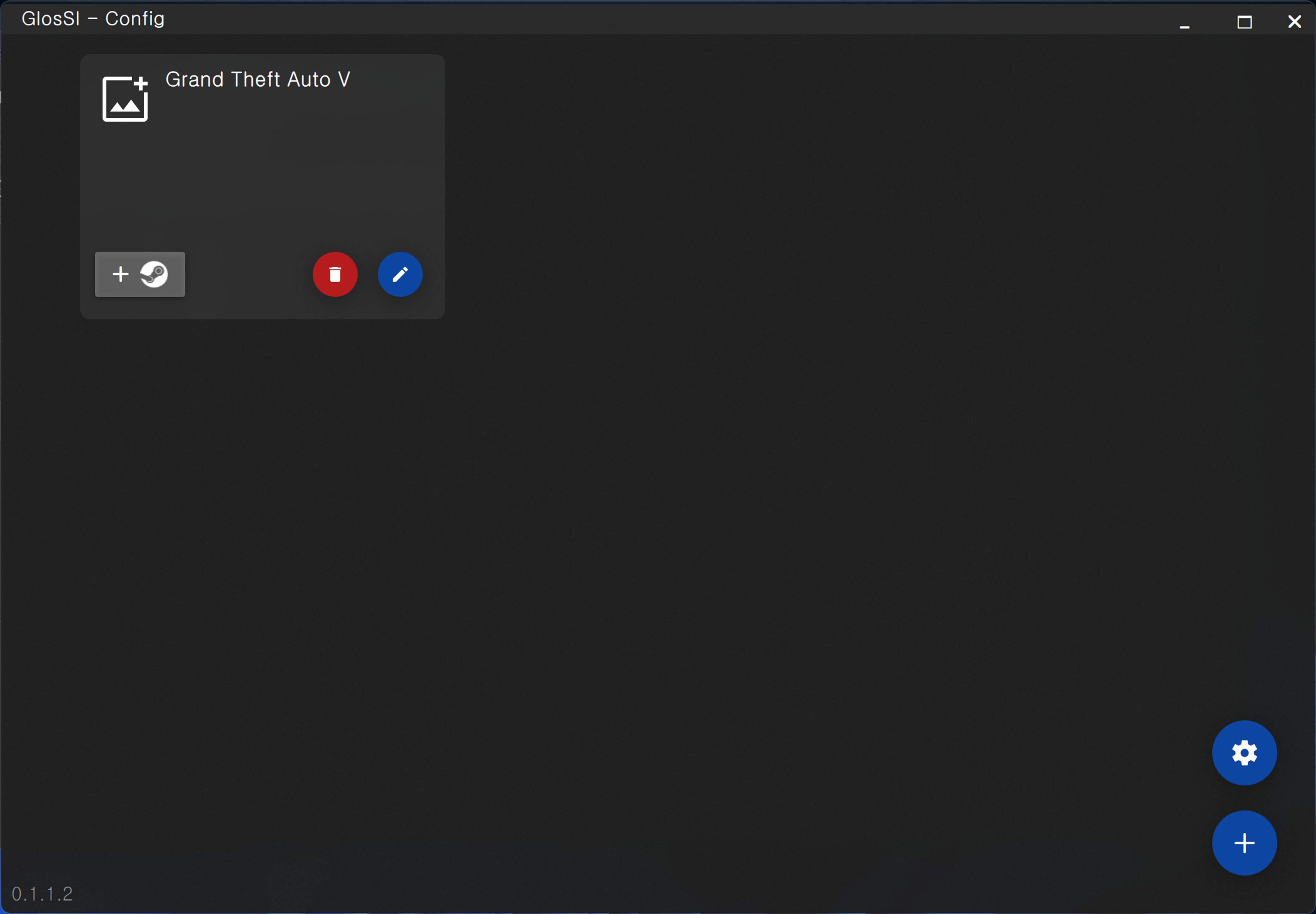
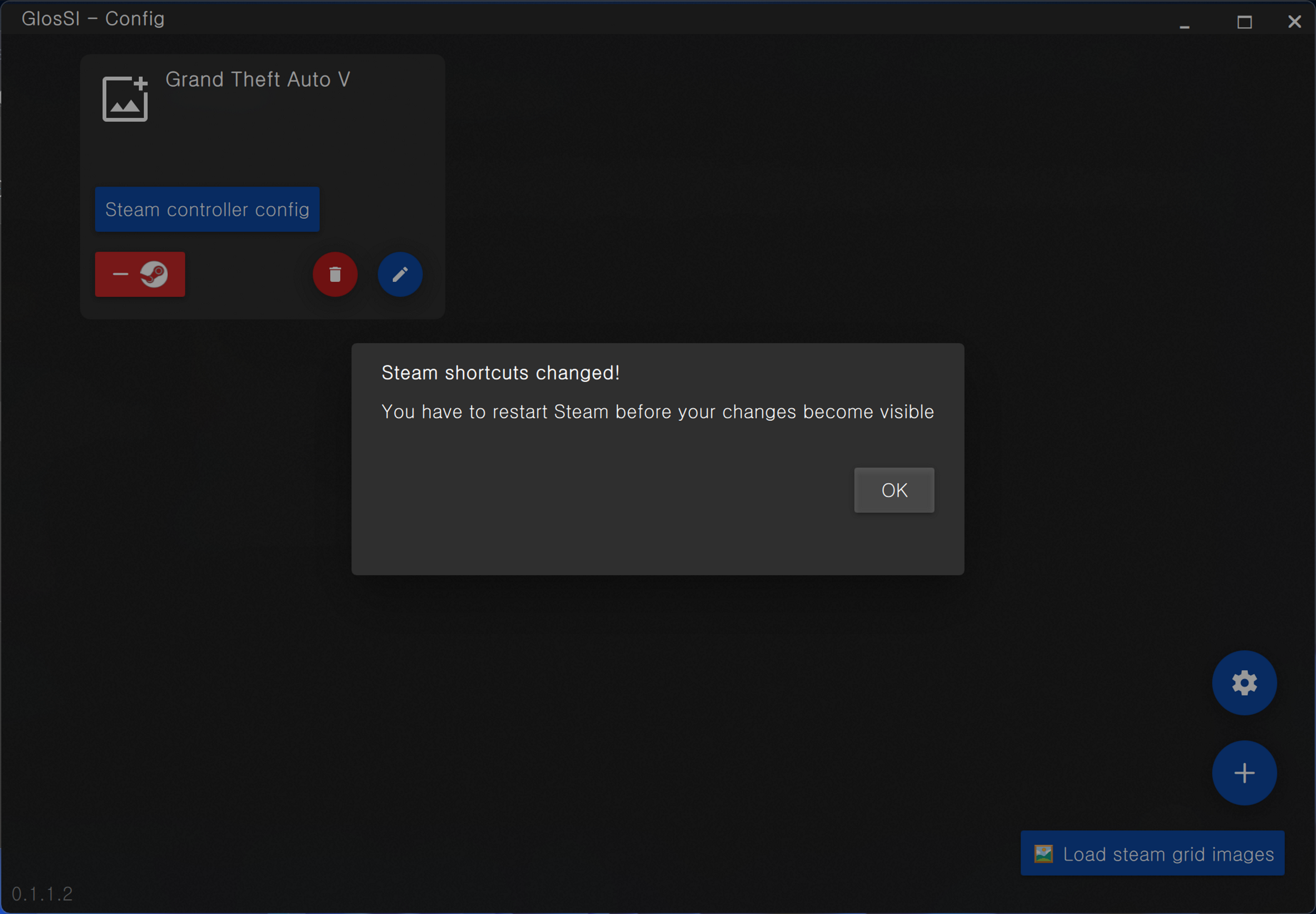
6. 앞선 과정을 정상적으로 마쳤다면 메인 화면의 목록에 방금 추가한 게임이 보인다. 개별 항목 왼쪽 하단에 위치한 '스팀 라이브러리에 추가' 버튼을 누른다.
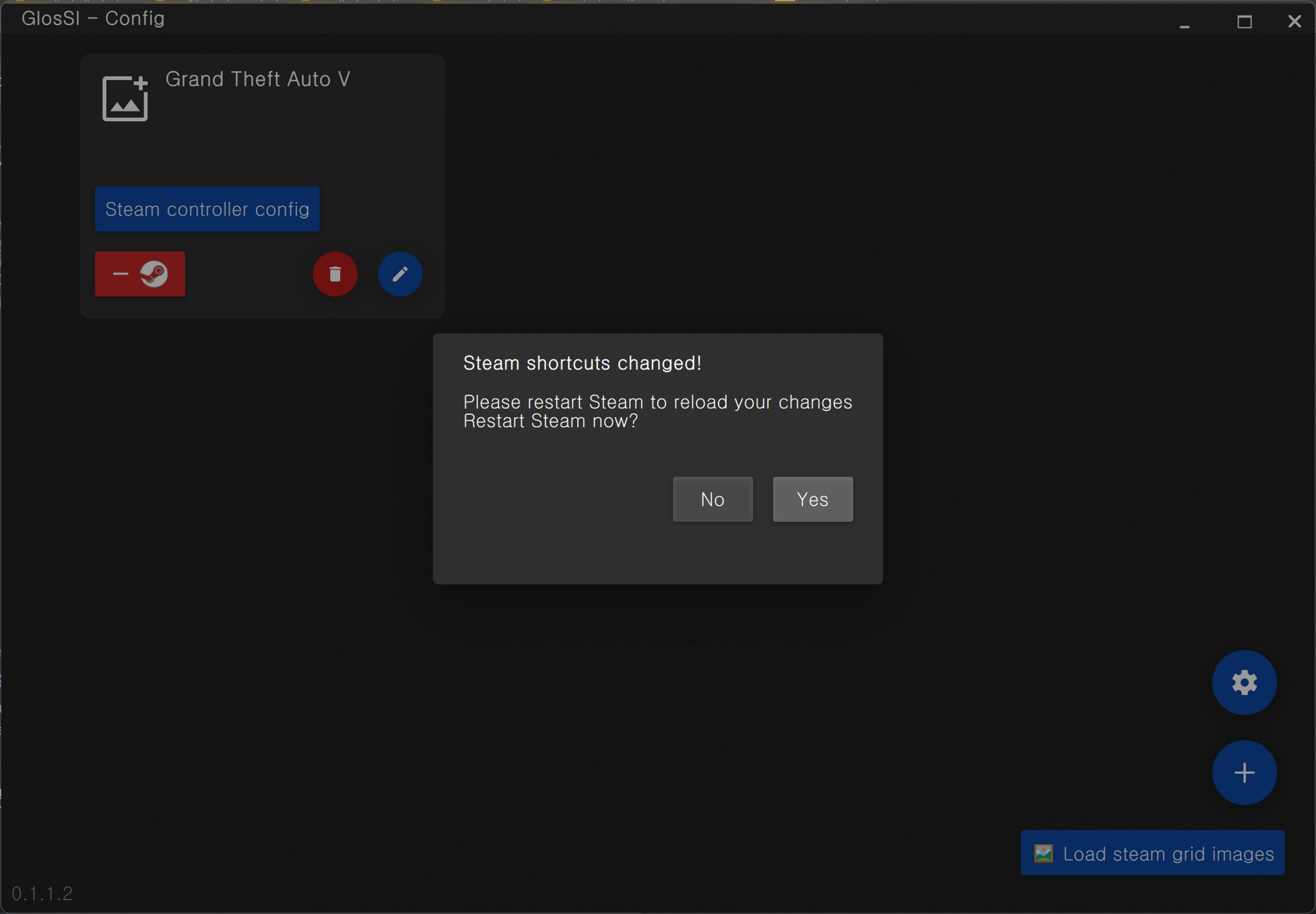
7. GlosSI 프로그램 창을 닫으려고 하면 스팀 클라이언트를 재시작하겠냐는 메시지가 뜬다. 방금 추가한 게임이 스팀 라이브러리에 정상적으로 반영될 수 있도록 하는 과정이므로 되도록이면 'Yes'를 눌러 스팀 클라이언트를 한 번 재시작해 준다.
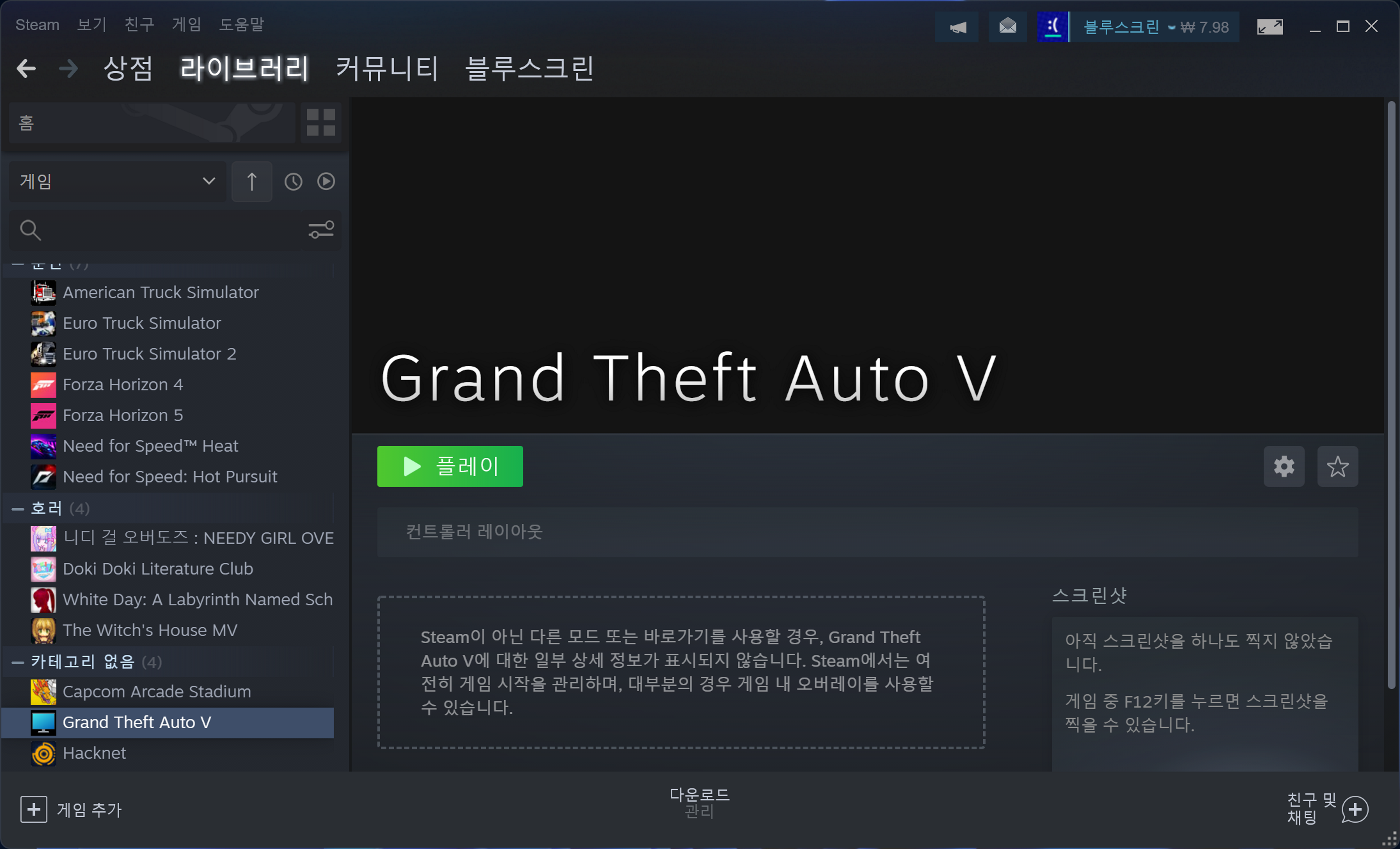
8. GlosSI 프로그램에서 추가한 게임이 스팀 라이브러리에도 잘 추가되었다. '플레이' 버튼을 누르면 게임이 시작되는데, 여기서 USB 장치 연결음이 들리면 성공한 것이다.
USB 장치 연결음이 들려야 하는 이유: GlosSI 프로그램에서는 Xbox 컨트롤러가 연결된 것처럼 윈도우를 속이는 수법으로 게임 컨트롤러를 에뮬레이팅하기 때문이다.

9. 이제 제대로 컨트롤러 입력으로 인식하고 있는 상태로 게임이 진행되는 것을 볼 수 있다.
다시 스팀 OS로 부팅하기
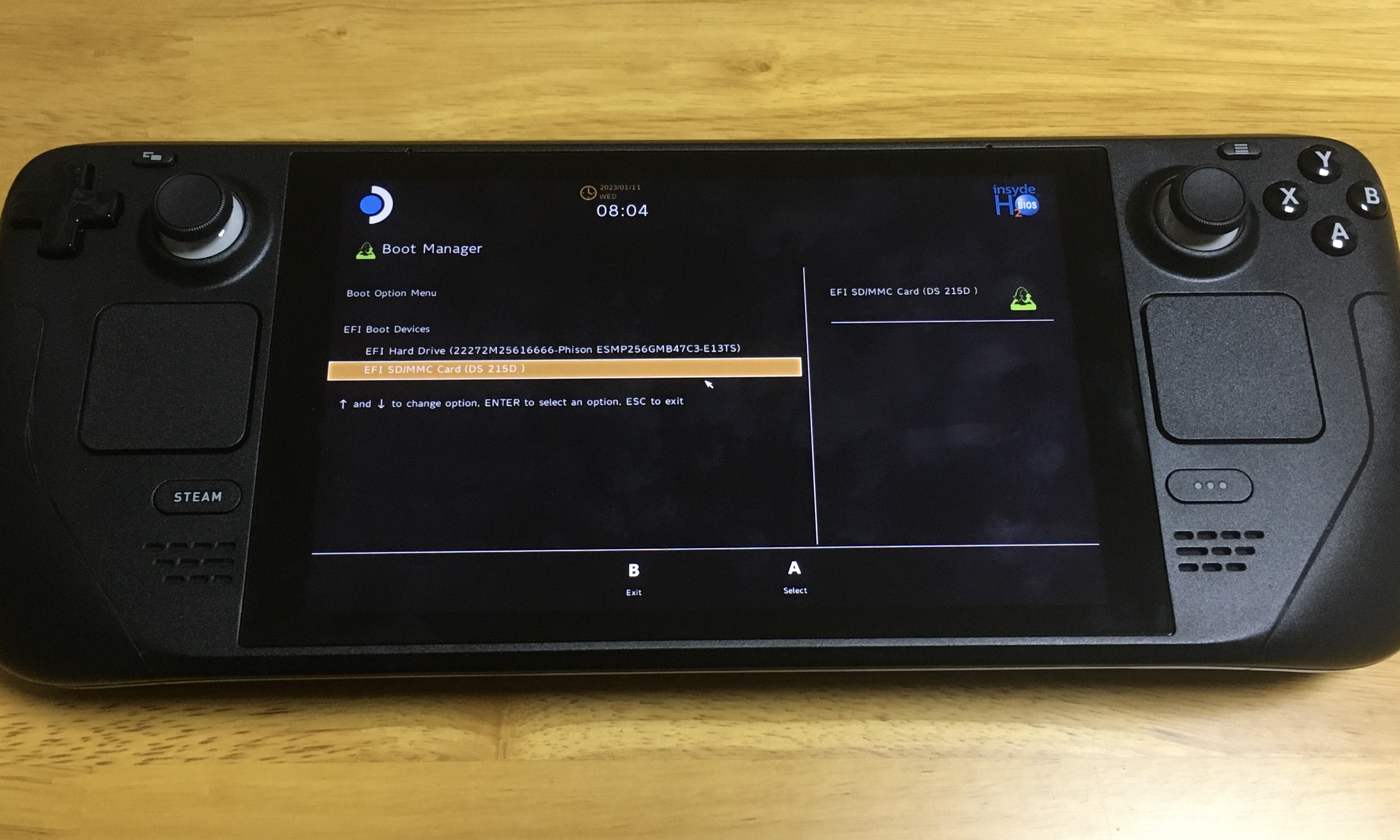
스팀 덱에서 한 번 외장 MicroSD 카드에 설치된 윈도우로 부팅을 했다면 그 시점부터는 전원을 켤 때마다 계속 윈도우로만 부팅하게 된다.
듀얼 부팅 시스템을 구축한 이후 내장 SSD에 설치된 스팀 OS를 다시 쓰고 싶다면 다소 수고스럽겠지만 리커버리 모드로 진입하여 'EFI Hard Drive'를 선택해 부팅 드라이브를 내장 SSD로 변경하는 절차를 밟아야 한다.
리커버리 모드 진입 방법: 처음에는 전원 키와 볼륨 하(-) 키를 동시에 누른 상태에서 비프음이 들리면 전원 키에서만 손을 뗀다.
(1/17 추가) 이 작업이 워낙 귀찮게 느껴진다면 아래의 글을 참고하길 바란다.
스팀 덱에서 듀얼부팅 환경 조금 더 편하게 쓰기 (rEFInd)
지난 글에서는 외장 MicroSD 카드에 윈도우 투 고(Windows To Go)를 설치하는 방법으로 스팀 덱에서 윈도우까지 쓸 수 있는 멀티 부팅 환경을 구축했다. 그런데 아직까지는 스팀 덱에서 스팀 OS와 윈도
blog.bsod.kr
'팁' 카테고리의 다른 글
| SKT LTE데이터 함께쓰기 무료개통 방법 (아이패드 미니 6세대 개통기) (22) | 2023.02.26 |
|---|---|
| 스팀 덱에서 듀얼부팅 환경 조금 더 편하게 쓰기 (rEFInd) (20) | 2023.01.16 |
| 서피스 프로 9 SSD 교체하기 (31) | 2023.01.05 |
| 폐휴대폰 잘 버리는 법 (난 영정사진도 찍어줌) (1) | 2023.01.03 |
| PC의 부팅·종료 시간을 확인하는 방법 - SleepStudy 활용 (0) | 2022.05.01 |
 븘로그
븘로그




댓글