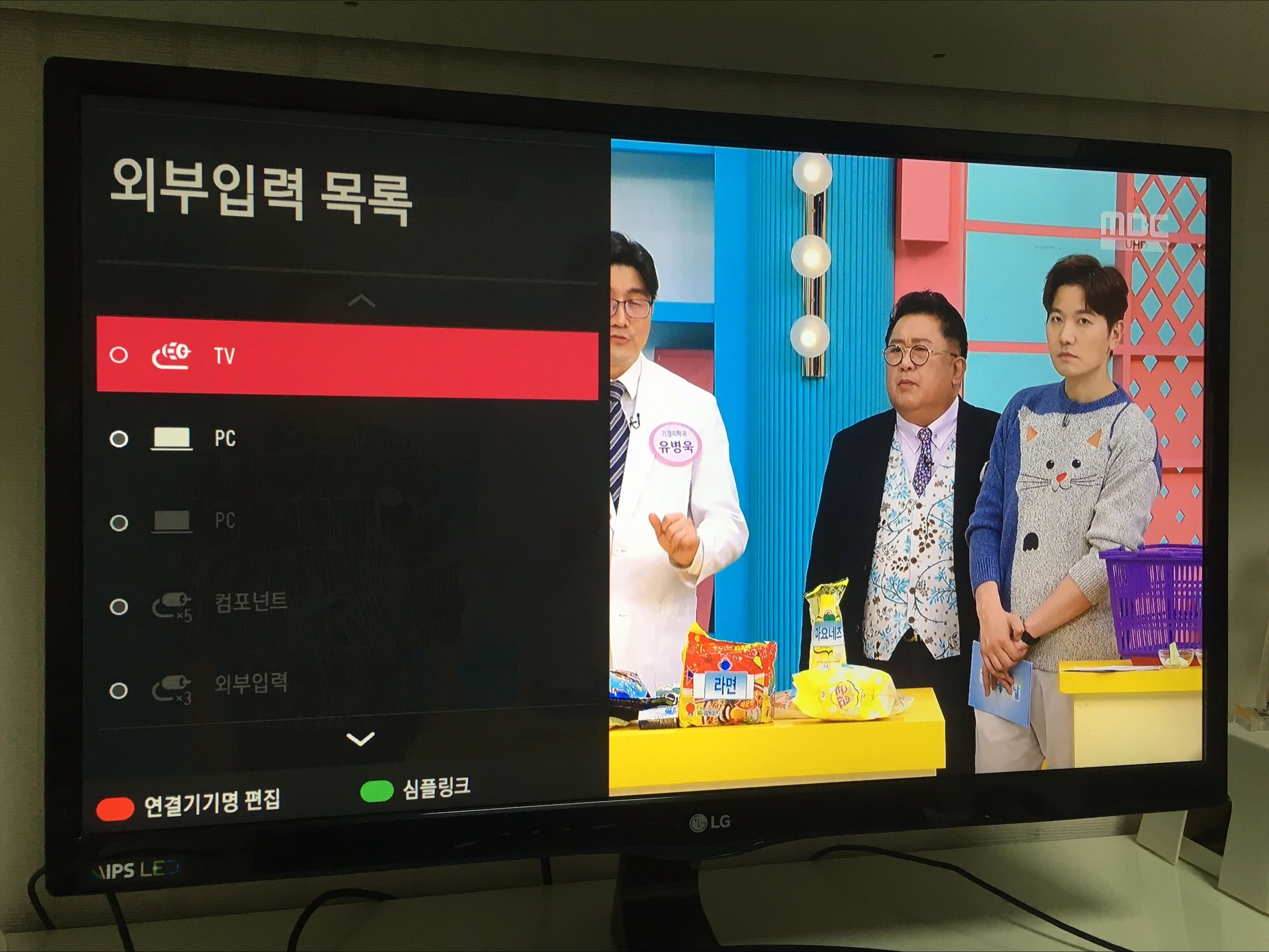
메인 PC에 쓰는 모니터로 TV 겸용 모니터를 쓰기 시작한 지 어느덧 6년이 다 되어간다. 6년 전 당시 새로 쓸 모니터를 고를 때, 다른 좋은 선택지도 많았지만 굳이 TV 겸용 모니터를 선택했던 이유는 이런 제품들만이 가지는 특유의 '실속성' 때문이었다.
PC가 꺼져 있는 상태에서도 모니터 자체에서 TV 방송을 시청할 수 있기 때문에, 모니터를 다양한 용도로 알차게 쓸 수 있다는 이러한 실속성은 당시 TV 방송을 많이 시청하는 편이었던 나를 흠뻑 매료시켰다.

그러나 시간이 흘러 안타깝게도 이제는 뉴미디어 시대가 도래했다. TV 방송보다는 유튜브를 위시한 인터넷 미디어가 콘텐츠 트렌드를 견인하기 시작한 세상에서, 사람들은 기성 방송보다는 인터넷에 연결되어 유튜브를 시청할 수 있는 TV를 더 원하기 시작했다.
이런 상황 속에서 흔한 케이블 TV 회선 하나 없이 순수 지상파 안테나만으로 6개밖에 안 되는 채널을 수신하고 있는 내 모니터는 '시대를 따라가지 못하는 애물단지' 취급을 받기 일보 직전이었다. 처음에는 PC를 쓰지 않을 때 TV를 시청하며 알차게 쓰겠다는 나름의 의도를 가지고 샀던 제품이었지만, 어느덧 나도 PC를 쓰지 않을 때마다 모니터에서 나오는 TV 방송보다는 태블릿이나 스마트폰에서 나오는 유튜브 영상을 더 자주 즐겨보고 있었다.

모니터에 디스플레이 미러링 동글을 설치해야겠다고 마음을 먹었던 것은 2018년부터였다. 처음에는 캐스트프로의 OEM 제품군인 'SKT 스마트미러링 2.0'이란 제품을 사용했었는데, 개인적으로 이 제품을 사용하면서 좋았던 기억이 별로 없었던 것으로 기억한다.
모니터의 설치 장소가 Wi-Fi 공유기와 가장 가까운 곳임에도 불구하고 스마트폰 화면을 미러링할 때 프리징이 은근 잦아서 도저히 제대로 영상을 감상하기 위한 용도로 활용하기 어려웠으며, 스마트폰 화면을 굳이 그대로 미러링하지 않아도 DLNA 기능을 이용하여 동글 자체에서 유튜브 영상을 직접 재생시킬 수도 있었지만 유튜브 공식 앱이 아닌 다른 서드파티 앱을 통해 번거로운 절차를 거친 후 영상 재생이 가능했기 때문에 불편한 사용성을 보여주었다.
그런데 다시 생각해 보면 이 제품은 2016년에 출시된 제품으로써 이제 출시한 지 6년이 넘어가는 제품이다. 같은 해에 나왔던 아이폰 7도 올해 기어이 메이저 업데이트 지원이 종료된 점을 생각해 보면 이 제품도 이제 놓아줄 때가 된 것 같다. 그래서 내가 아직까지 가지고 있는 오래된 IT 액세서리 중 첫 현대화 대상은 바로 '미러링 동글'이 되겠다.

현재 팔리고 있는 미러링 동글 중에서 제일 브랜드 인지도가 높은 제품은 과연 구글의 '크롬캐스트' 시리즈가 아닐까 생각한다. 가성비도 나쁘지 않은 동시에 무엇보다도 '구글' 이름 붙이고 파는 엄연한 대기업 제품인데 사용성이 좋지 않을 수가 있을까? 여태까지 중소기업 제품을 써 오면서 데인 게 많았던 내 입장에서는 매우 탁월한 선택지였다.

현재 기준으로 크롬캐스트 시리즈 중에서 제일 최신 기종은 2020년 9월에 발매된 'Chromecast with Google TV(이하 크롬캐스트 4세대)'다.
4세대 이전까지의 크롬캐스트 모델은 폰이나 태블릿에서 재생 중인 영상을 '캐스팅'하는 것에 주안점을 두었기 때문에, 영상을 재생시킬 트리거를 제공해 줄 수 있는 다른 디바이스가 없다면 무용지물이 되기 일쑤였다. 그런데 이 모델은 'Google TV'라고 아예 동글에 Android TV 기반 OS를 이식하여 리모컨 조작을 통해 동글에서 자체적으로 무언가를 할 수도 있게 만들었기 때문에 완전히 '셋톱박스'라고 볼 수 있을 정도로 사용성이 급격히 향상되었다.
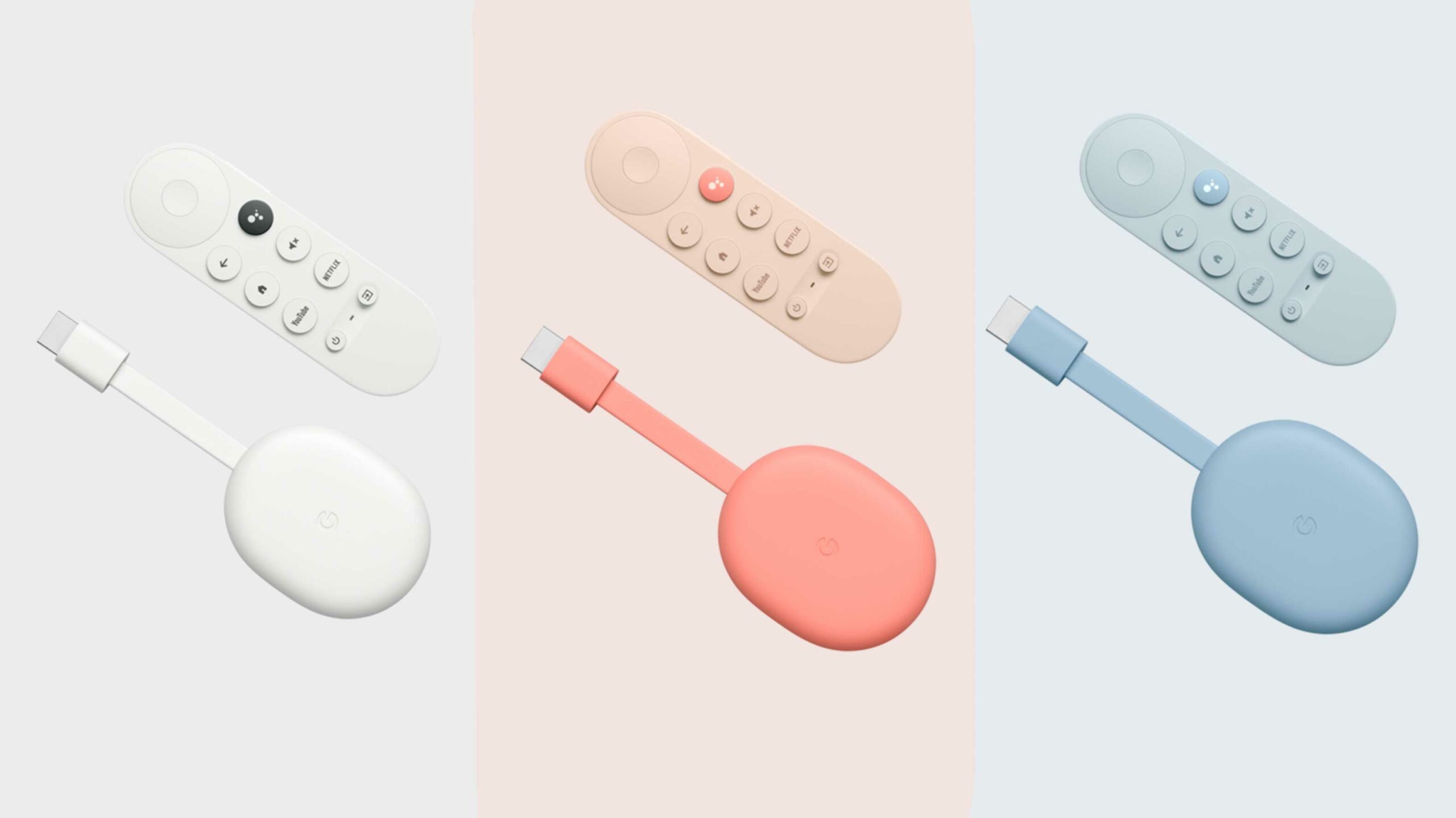
근데 이런 크롬캐스트 4세대에 개인적으로 꼽는 아쉬운 점이 있다면 발매된 색상이 죄다 밝은 톤밖에 없다는 것이다. 어두운 톤의 색상을 좋아하는 나로서는 치명적인 부분이 아닐 수 없는데, 대다수 TV나 모니터의 본체 색상이 검은색인 점을 감안하면 어두운 톤이 적용된 모델 하나쯤 있었으면 좋았을 텐데 그게 참 아쉽다.
직전 세대 모델인 3세대까지만 해도 어두운 회색 톤의 차콜(Charcoal) 모델이 있었는데, 외형상 3세대와 크게 다른 점이 없어서 그랬는지 나름대로의 세대 구별을 위해 내린 결정이었나 싶다.

하지만 어쩌나, 절이 싫으면 중이 떠나야지. 그래서 결국 4세대 대신 3세대로 눈을 돌려 차콜 모델을 사기로 했다.
위에서도 언급한 바 있지만 3세대까지의 모델은 외부에서 영상을 캐스팅하는 것만 가능하기 때문에 4세대에 비해 활용성이 크게 떨어지는 것은 사실이지만, 가끔씩 모니터로 유튜브나 OTT 정도만 진득하게 감상하는 용도로 쓸 것이기도 하고 어차피 집에서는 항상 폰을 가지고 다닐 것이기 때문에 3세대로의 하향이 별로 개의치는 않았다.
언박싱

그래서 어떻게 해외 직구로 3만원 대에 구매한 크롬캐스트 3세대가 이제는 내 눈 앞에 실물로 다가와 있다. 기쁜 마음으로 박스를 개봉해 본다.

박스를 개봉하자마자 어두운 톤에 무광 처리된 동그란 본체가 모습을 드러낸다. 본체 중심부에서 바깥으로 뻗어있는 형태의 HDMI 케이블은 기본적으로 한 번 접혀 있다.

구성품은 본체, Micro-USB(5핀) 케이블, 전원 어댑터, 그리고 사용 설명서와 보증서가 되겠다. 국내 정발판으로 샀다면 220V 어댑터가 동봉되어 있겠지만 나는 미국판 모델을 직구한 것이기 때문에 110V 어댑터가 있다.

크롬캐스트 3세대가 요구하는 전력량은 5V 1A다. 이 정도면 굳이 전원 어댑터를 쓰지 않아도 TV에 내장된 USB 단자만으로 쉽게 전원 공급이 가능한 수준이기 때문에 우리나라에 맞지 않는 규격으로 온 전원 어댑터에 크게 미련을 가질 필요는 없다. 여차하면 스마트폰 저속 충전기에 쓰이는 5V 1A짜리 전원 어댑터를 대신 쓰면 된다.
여담으로 4세대에서는 요구 전력량이 5V 1.5A로 상향되었기 때문에 일부 TV에서는 USB 단자의 전원만으로 제 성능을 내기 어려워 전원 출력을 개조해서 쓰는 사례까지 있다고들 하는데, 확실히 비교적 전력을 적게 소모하는 3세대는 이런 점에서 자유롭다.

크롬캐스트 본체에서 보이는 것은 딱 세 가지다. 왼쪽부터 LED 표시등, 전원 케이블을 꽂는 Micro-USB 단자, 그리고 초기화 등에 쓰이는 설정 버튼이다.
크롬캐스트 3세대가 발매되었던 2018년은 아직 업계 전반적으로 USB Type-C로의 이행이 이루어지기 시작한 지 얼마 되지 않았던 시기였기 때문에, 당시 기준으로 아직까지 흔하게 쓰이던 Micro-USB 단자를 채택한 것을 볼 수 있다. 2020년에 나온 4세대부터는 USB Type-C가 쓰이기 때문에 사실상 3세대가 Micro-USB 단자를 채택한 마지막 세대다.
설치

크롬캐스트를 모니터에 설치하는 작업은 매우 간단하다. 먼저 본체를 모니터의 HDMI 입력 단자에 장착하고,

본체에 전원 케이블을 연결하면 된다. 나의 경우는 모니터에 내장된 USB 단자를 통해 전원을 공급받는 방식을 택해서, 모니터의 전원이 꺼지면 자연스럽게 크롬캐스트의 전원도 따라서 꺼지도록 구성했다.

그러고 나서 외부입력 목록에서 방금 전에 크롬캐스트를 연결했던 자리에 해당하는 HDMI 입력을 고르면 된다.
사용 환경 구성

크롬캐스트 설치를 완료하고 HDMI 입력에 진입하면 처음으로 이렇게 생긴 화면이 반겨준다.

화면에 표기되어 있는 주소(chromecast.com/setup)로 들어가서 절차를 따라도 되지만, 폰이나 태블릿에서 직접 'Google Home'이라는 앱을 설치해도 된다.



'Google Home' 앱을 실행하고 자신이 주로 쓰는 Google 계정에 로그인한다. 이때 위치 액세스와 블루투스 사용을 허용하겠냐고 물어보는데 이것도 허용해 준다.

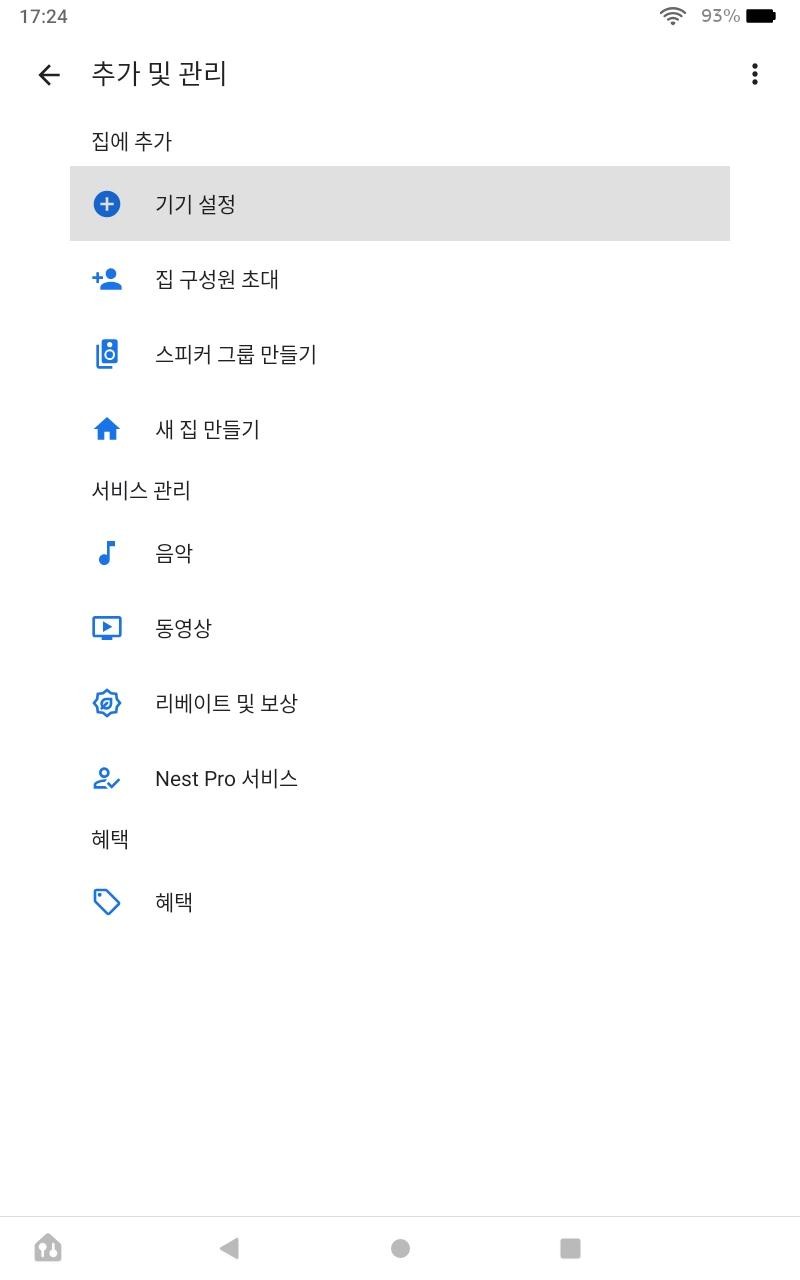

Google 계정 로그인과 권한 허용 작업을 마치고 나면 위의 첫 번째 사진과 같은 메인 메뉴가 나오는데, 여기서 왼쪽 상단의 '+' 버튼을 누르고, [기기 설정], [새 기기]를 차례대로 누른다.
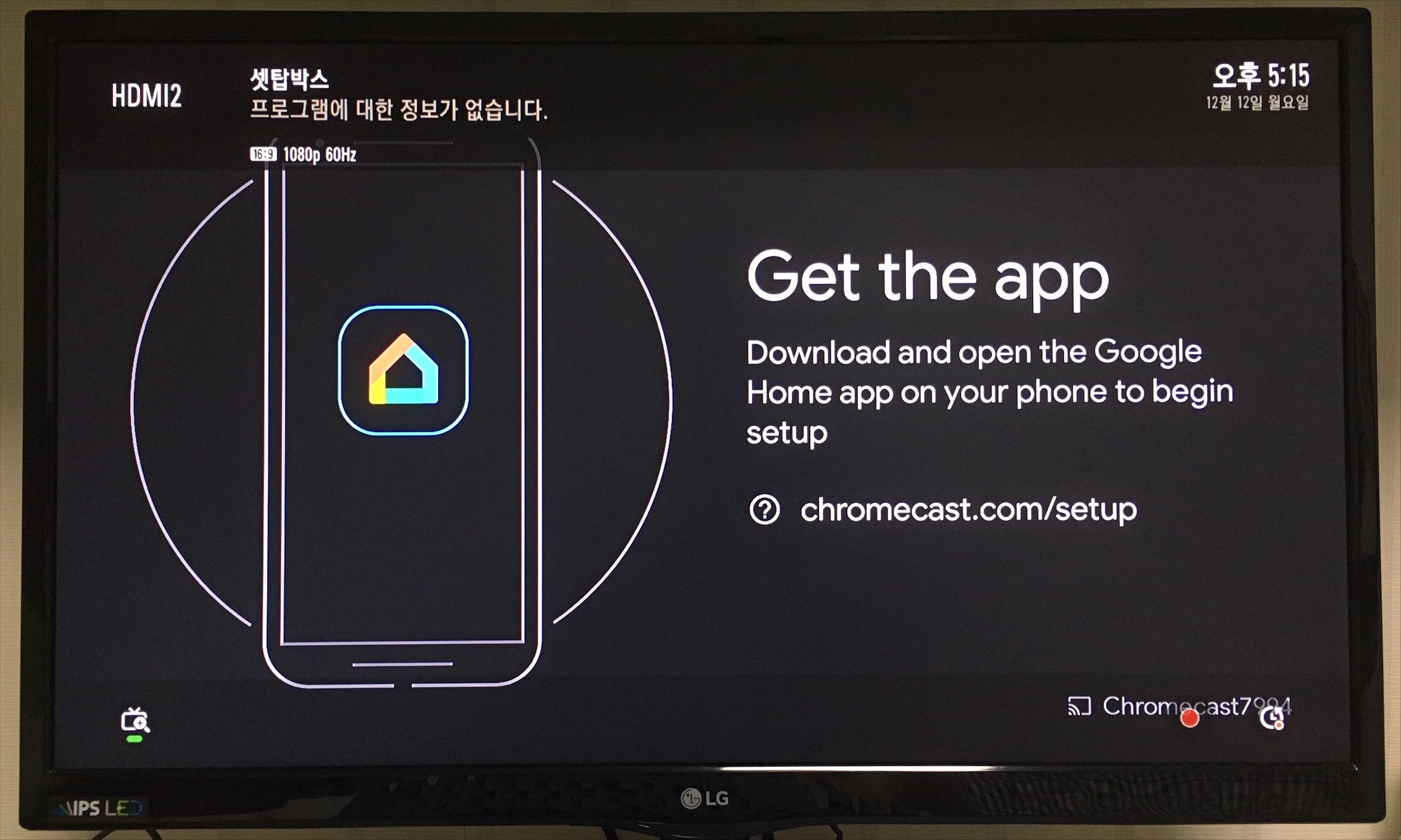
방금 전에 모니터에서 봤던 화면을 다시 유심히 보면, 오른쪽 하단에 크롬캐스트 기기의 고유 코드명이 나온다. 나의 경우에는 'Chromecast7994'라고 표시되는데 이후의 설정 과정을 위해 이를 잘 숙지해 두어야 한다.

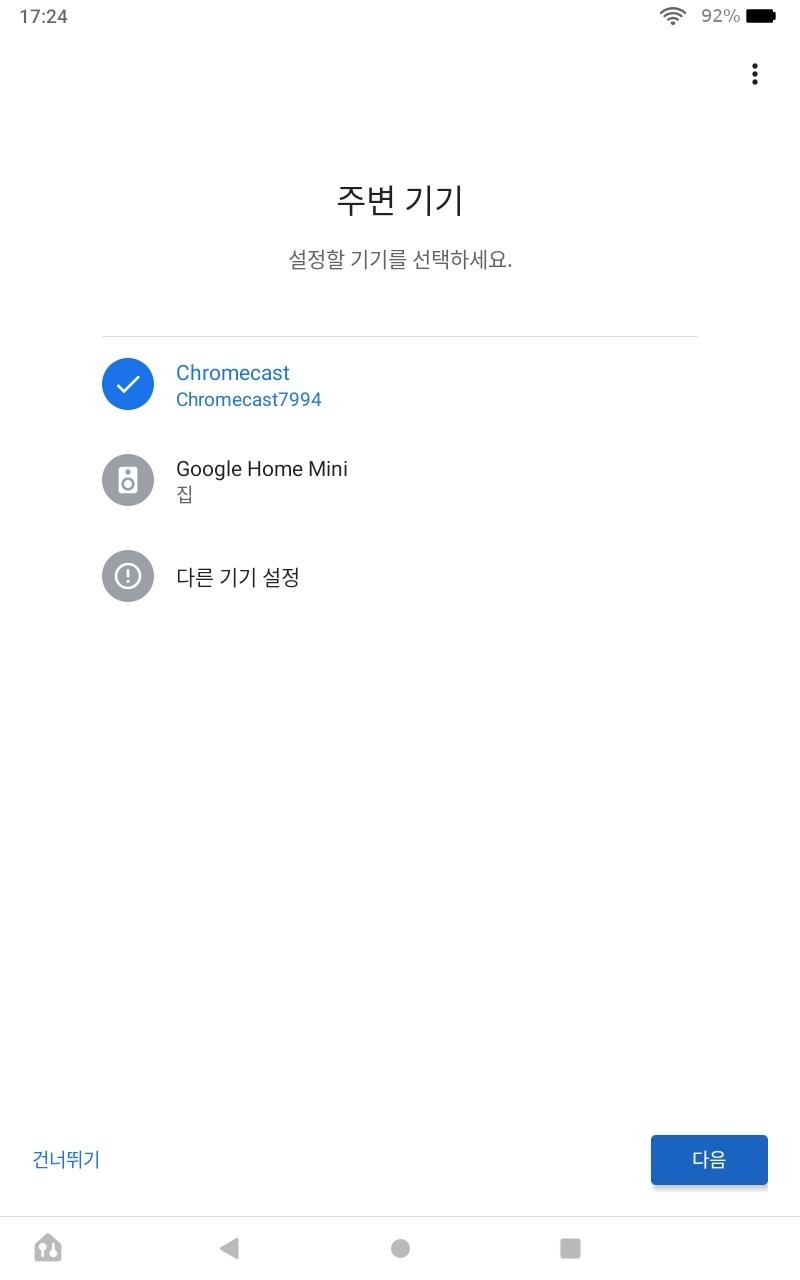
다시 앱으로 돌아가서, 이번에는 새로 추가할 크롬캐스트 기기가 소속될 집이 어딘지와 추가를 원하는 크롬캐스트 기기를 정확히 선택해야 한다.
집의 종류는 이전에 구성해 놓은 게 아무것도 없을지라도 최소한 '집'이라는 이름으로 기본 구성된 항목 하나는 있을 것이기 때문에, 웬만하면 기본으로 나와 있는 '집'이라는 항목을 선택해 주면 된다.
추가할 기기의 모델은 방금 전에 모니터에서 봤던 것과 같은 코드명을 가지고 있는 'Chromecast'를 선택하면 된다. 나의 경우는 그래서 'Chromecast7994'라는 코드명이 표시된 Chromecast를 선택했다.


그 다음에는 앱과 모니터에 표시되는 네 자리의 페어링 코드가 정확히 일치하는지를 파악하고, 일치하다면 앱에서 [예]를 누른다.



그런 뒤에는 집 안에서 크롬캐스트 기기가 어느 방에 위치하는 지를 지정해 주고, 크롬캐스트 기기를 Wi-Fi 네트워크에 연결하는 과정이 뒤따른다.
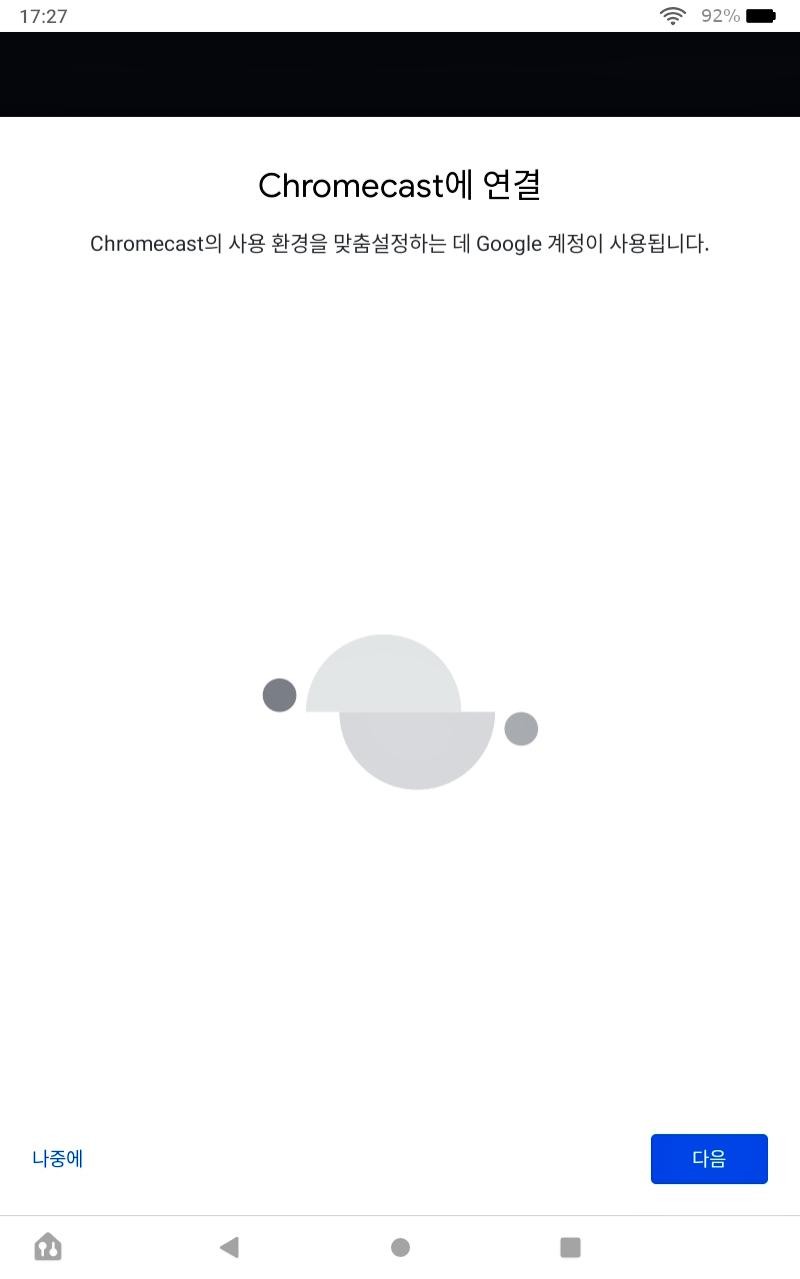

그러고 나면 Google 계정 활용에 대한 동의 여부를 묻는다. [다음]을 눌러 계속 진행한다.


이 정도 진행하면 크롬캐스트를 사용하기 위한 환경 구성이 거의 완료되었다. 남은 작업은 방금 전 추가한 크롬캐스트 기기에 대한 최신 소프트웨어 업데이트다.


이때 모니터를 보면 뭔가 열심히 업데이트를 진행하고 있는 것을 볼 수 있다.

업데이트가 모두 완료되면 앞으로 이 크롬캐스트를 쓰면서 많이 보게 될 대기 화면이 나온다. 이 화면이 보인다면 사용 환경 구성이 모두 완료된 것이다.


'Google Home' 앱의 메인 메뉴에서도 방금 추가한 크롬캐스트 기기가 방 이름으로 나온다. 메인 화면에 표시된 기기 항목을 눌러 표시되는 별명이나 대기 화면에 나오는 이미지 등을 맞춤설정할 수 있다.
사용

크롬캐스트에서 보고 싶은 영상을 감상하는 방법은 간단하다. 크롬캐스트와 같은 Wi-Fi 네트워크에 연결된 디바이스에서 크롬캐스트를 지원하도록 설계된 앱을 사용하는 경우 위의 사진에서 'B'와 같이 생긴 '캐스트 버튼'을 누르면 된다.
그러면 해당 디바이스와 크롬캐스트가 페어링되어 그 이후부터는 터치 한 번만으로 크롬캐스트에 원격으로 명령을 보내어 영상을 재생시킬 수 있다.
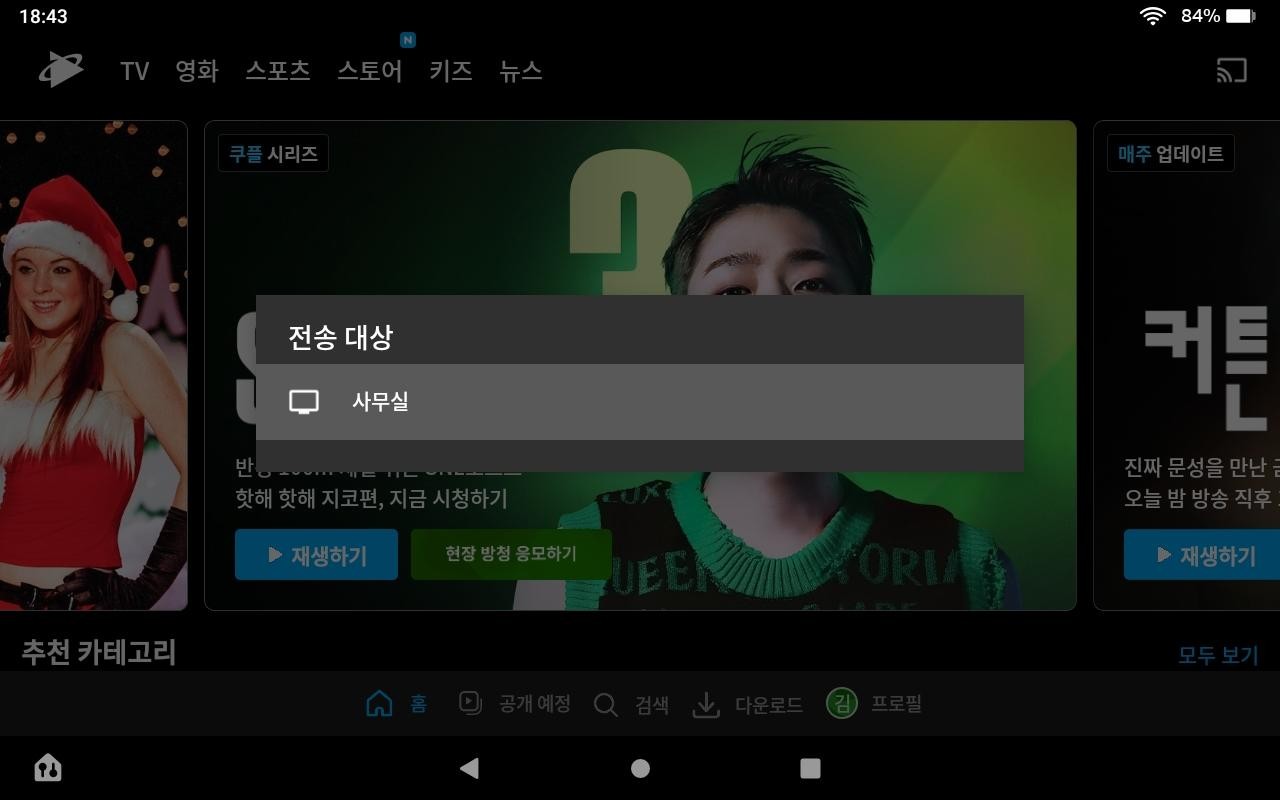

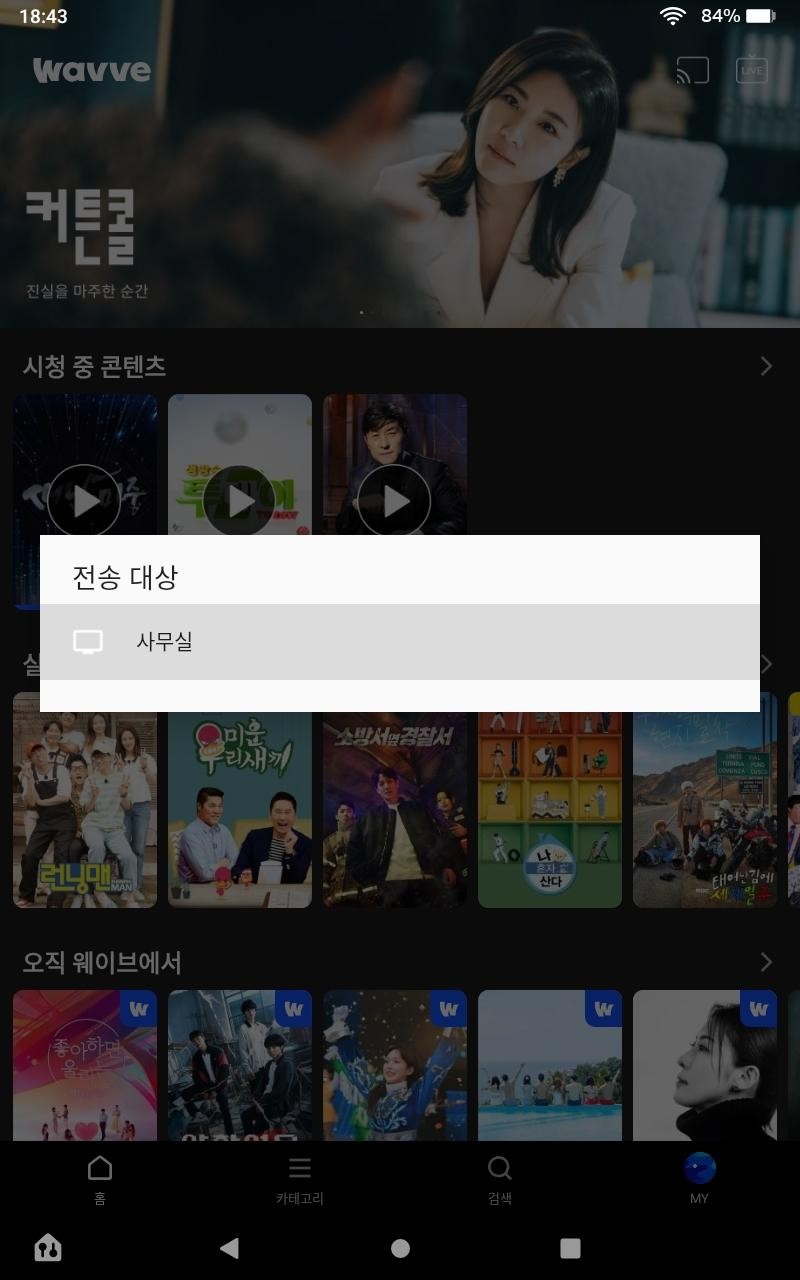
유튜브부터 웨이브, 쿠팡플레이, 왓챠, 티빙 등의 웬만한 알려진 OTT 앱에서는 이러한 방식을 대부분 지원하기 때문에 편리하다.



iOS 기기에서도 앱스토어에서 'Google Home' 앱을 받아 Google 계정에 로그인하면 같은 방식으로 크롬캐스트를 제어하고 쓸 수 있다.


Android 디바이스의 경우에는 여차하면 디바이스의 화면을 직접 미러링할 수도 있다. Google Home 앱의 메인 메뉴에서 미러링할 크롬캐스트 항목을 선택하고 [화면 전송]을 누르면 간단하게 디스플레이 미러링 기능이 작동한다.
다만 iOS 기기에서는 디스플레이 미러링에 'AirPlay'라는 전용 규격이 적용되기 때문에 이 기능을 사용할 수 없다.
개인적인 총평

일단 크롬캐스트는 이전에 쓰던 동글 제품과 다르게 정말 영상을 캐스팅하는 작업을 한 번의 터치만으로 쉽게 진행할 수 있다는 이 엄청난 연동성이 너무 편하다. 진짜 이래서 다들 대기업 제품만 믿고 쓴다고 하는 거 아닐까 하는 정도로 너무 좋다.
최신 기종에서 한 발짝 물러난 3세대를 써도 받은 인상이 이 정도인데, 만약에 4세대를 쓰며 여기에 Android 기반 Google TV의 놀라운 사용성까지 경험했다면 진짜 극진한 호평을 아끼지 않았을 것 같다. 그런데 다시 생각해보니 내가 왜 취향에 맞는 색상이 없다는 이유만으로 4세대 대신 3세대로 가겠다는 결정을 내렸을까 조금 후회되기도 하지만 아무튼 그렇다.

이 글의 도입부에서 얘기한 바 있지만 내가 모니터에 미러링 동글을 물려서 쓰기 시작한 시기는 2018년인데, 공교롭게도 크롬캐스트 3세대가 처음 발매된 것도 2018년이다.
2018년의 내가 중소기업 브랜드 제품 대신에 처음부터 제대로 된 크롬캐스트 3세대를 딱 사서 굴렸다면 그 동안의 내 인생이 조금은 윤택했을까? 진짜 역시 영상장비 쪽에서는 같은 가성비라면 무조건 대기업 제품으로 가야 한다고 본다는 것이 내 생각이다. 이렇게 된 이상 이전에 썼던 동글처럼 이 크롬캐스트도 고장나서 쓸 수 없어질 때까지 4년이 넘게 굴릴 것이다. 내 TV 겸용 모니터와 함께 악으로 깡으로 버텨라.
'리뷰' 카테고리의 다른 글
| 前 6s 유저의 아이폰 SE3 후기: 👥"폰 바꾼 거 맞아요?" (4) | 2023.02.16 |
|---|---|
| '챗GPT' 도입된 빙 검색, 채팅 모드 짧은 사용기 (3) | 2023.02.14 |
| 한국 상륙한 마이크로소프트 리워드, 그러나 아직은 '미완성' (11) | 2023.01.07 |
| 서피스 프로 9 후기: 기대에 확실히 부응하는 제품 (1) | 2022.12.24 |
| 에듀잡코리아 1년 수강 플랜 이용 후기 (수강료 환급 성공) (17) | 2022.04.30 |
 븘로그
븘로그




댓글