윈도우 11에는 '휴대폰과 연결(Phone Link)'이라고 하는 기능이 있다. 이 기능을 사용하면 휴대폰에 온 알림의 내용을 PC에서 확인하고, PC와 연동된 휴대폰을 매개로 PC에서 직접 전화나 SMS를 주고받을 수 있다.
하지만 지금까지 아이폰을 쓰는 윈도우 사용자들은 이 기능의 존재 자체를 거의 잊고 살아야 했다. 왜냐하면 이 기능을 지원하는 휴대폰이 지금까지 줄곧 안드로이드 폰 기종으로만 한정되었기 때문이다.

그런데 지난 2월에 윈도우 11의 모멘트 2 업데이트 출시를 앞두고 한 가지 소식이 들려오기를, 바로 아이폰 사용자도 '휴대폰과 연결' 기능을 사용할 수 있도록 기능 개선 작업을 추진 중이라는 소식이었다.
Previewing Phone Link for iPhone users on Windows 11 with Windows Insiders
As announced today by Panos, we are beginning an early preview of Phone Link for iOS on Windows 11 with Windows Insiders. The preview will begin rolling out to Insiders who have opt
blogs.windows.com
그러고 나서부터 '윈도우 참가자 프로그램'에 참여 중인 사용자들에게 아이폰 연동 사양이 추가되어 있는 '휴대폰과 연결' 기능의 미리 보기(Preview) 버전이 배포되기 시작했다. (4월 22일 기준으로 '휴대폰과 연결' 기능의 아이폰 연동 사양은 아직 미리 보기 버전으로만 공개되어 있으며 일반 사용자 대상의 정식 출시는 이루어지지 않은 상태)
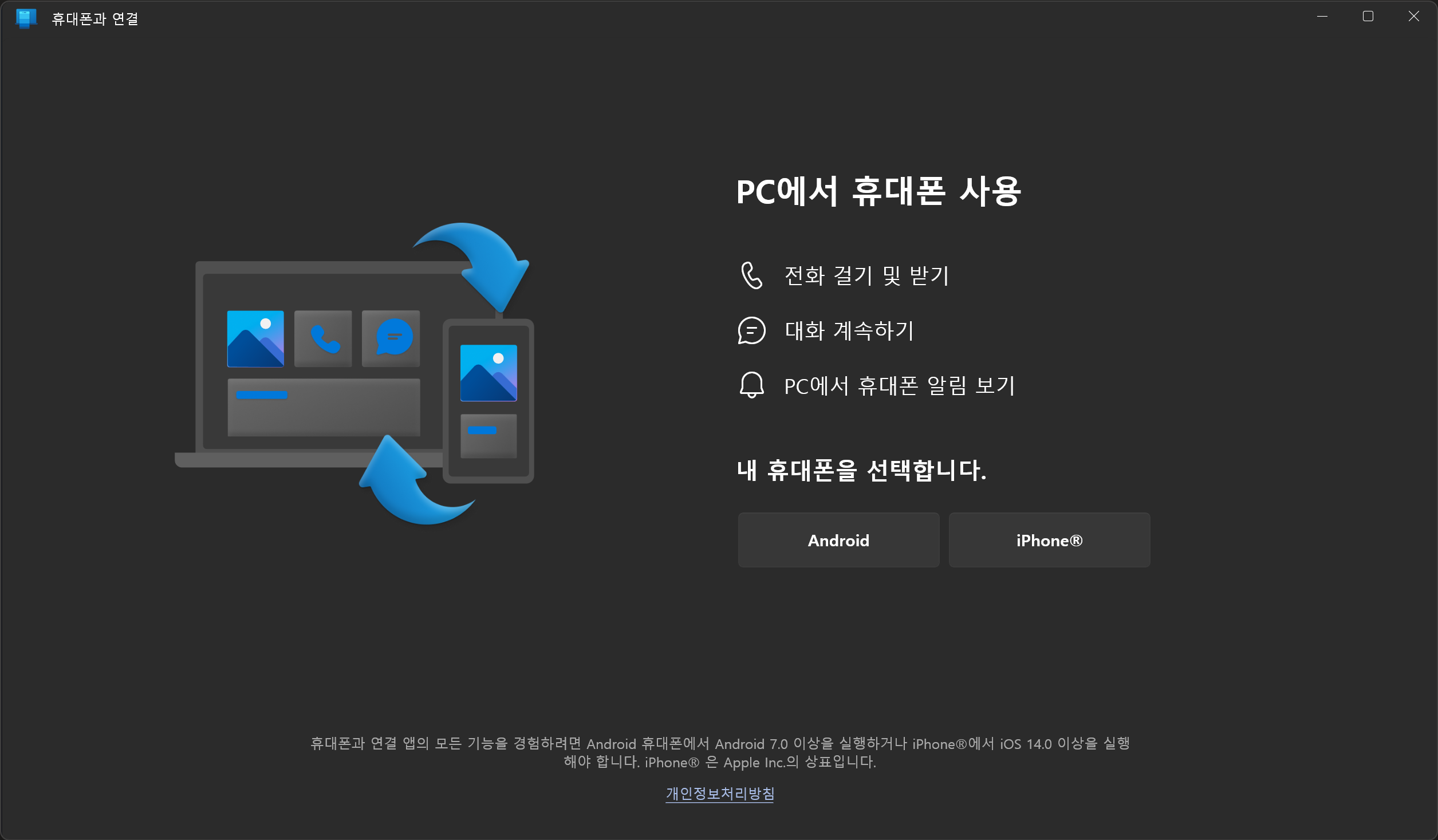
한편 윈도우 참가자 프로그램에 8년째 개근 중인 필자의 PC에도 이번 주에 드디어 '휴대폰과 연결' 기능에서 아이폰 연동 사양이 활성화된 모습을 볼 수 있게 되었다. 해당 사양이 '내장되어 있는' 미리 보기 버전 자체는 3월부터 모든 참가자를 대상으로 배포가 되었지만, 사양이 활성화되는 것은 여러 참가자에 걸쳐서 순차적으로 이루어지는 부분이었기에 몇 주 동안 인고의 시간을 견뎌야 했다.
그래서 이 글에서는 위를 기념하면서(?) 윈도우 11의 '휴대폰과 연결' 기능을 아이폰과 연동한 상태에서 사용하는 경우에 볼 수 있는 양상을 미리 살펴보고자 한다.
아이폰과 연동하는 과정
윈도우의 '휴대폰과 연결' 앱에서 아이폰을 연동하는 과정은 기존에 안드로이드 폰을 연동하던 것과 거의 똑같다.

1. '휴대폰과 연결' 앱을 실행하고, 맨 처음 나오는 화면에서 [iPhone®] 클릭
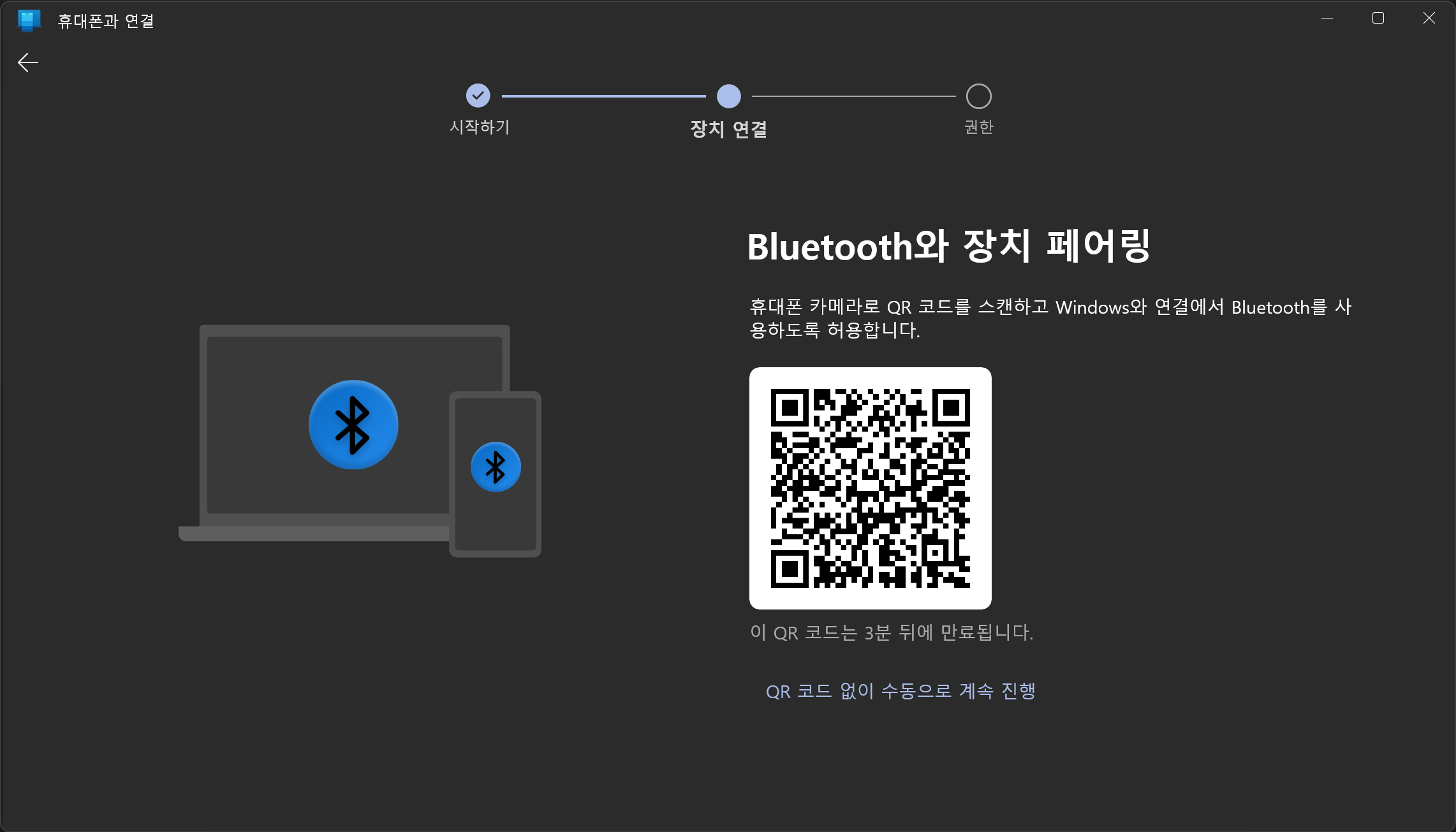
2. 화면에 표시되는 QR 코드를 아이폰의 카메라 앱으로 읽는다.
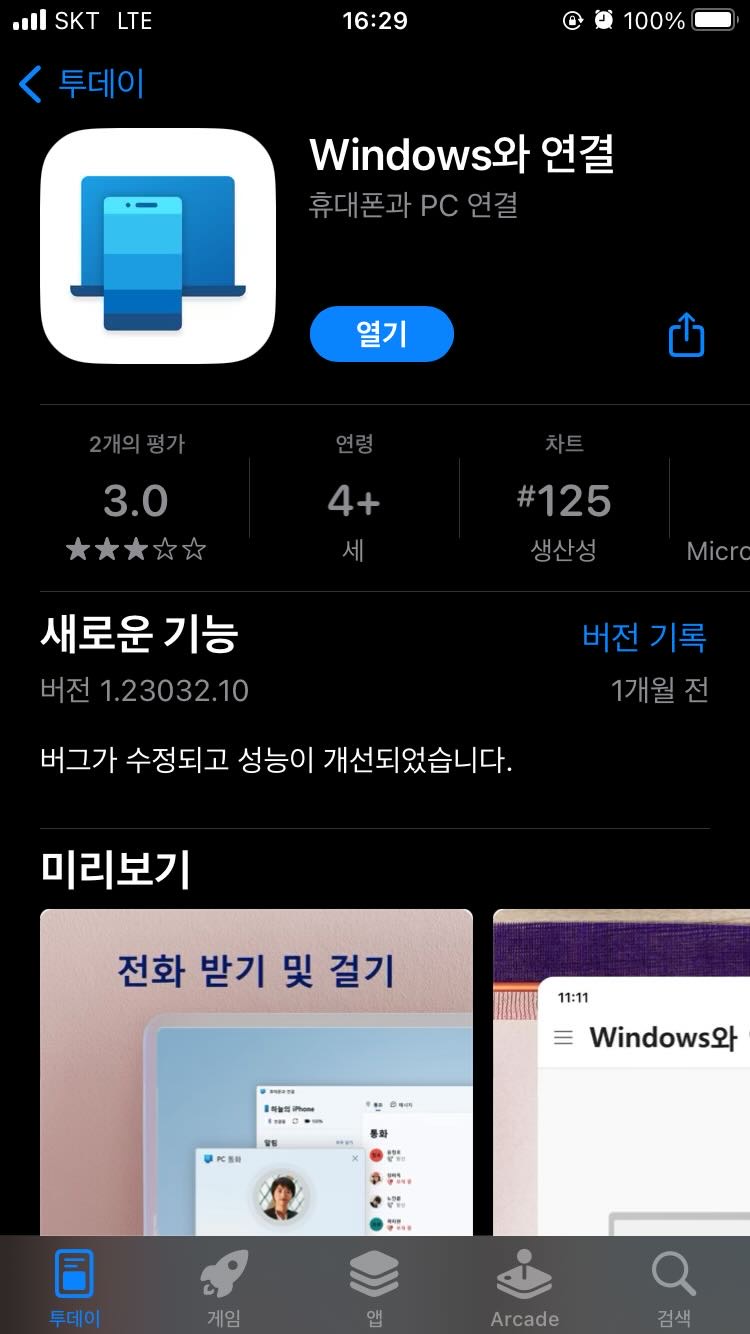
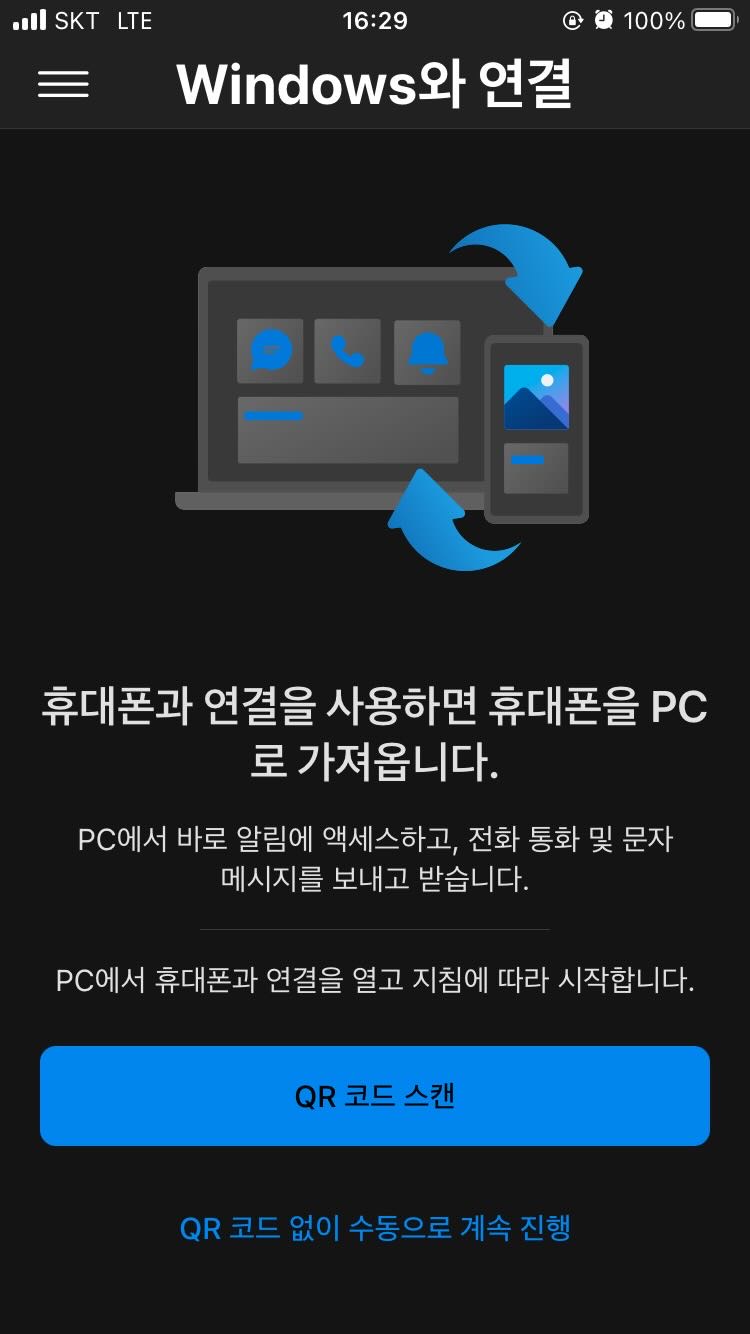
3. 아이폰에서 'Windows와 연결'이라는 앱을 설치하고, 해당 앱을 실행해 [QR 코드 스캔]
Windows와 연결
우리는 모두 휴대폰을 좋아하죠. PC도 그렇습니다. PC를 통해 휴대폰에서 즐겨 찾는 모든 항목에 바로 액세스하세요. 시작하려면 Windows PC의 \"휴대폰과 연결\" 앱과 iPhone을 연결하세요. PC에서
apps.apple.com



4. PC와 아이폰 간 블루투스 페어링 과정 진행
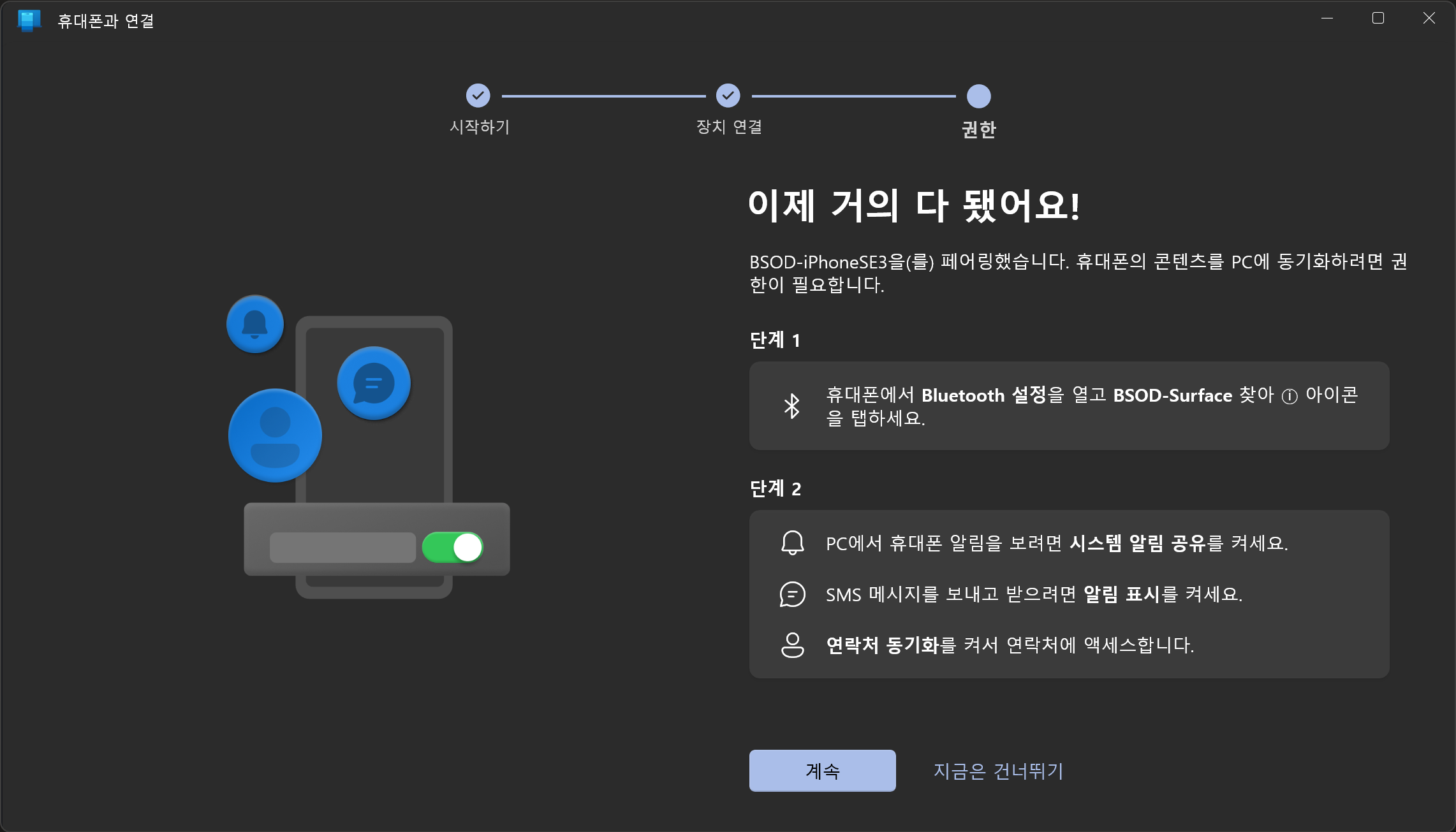


5. 아이폰의 블루투스 설정에서 페어링된 PC에 대한 [알림 보기], [연락처 동기화], [시스템 알림 공유] 권한 허용

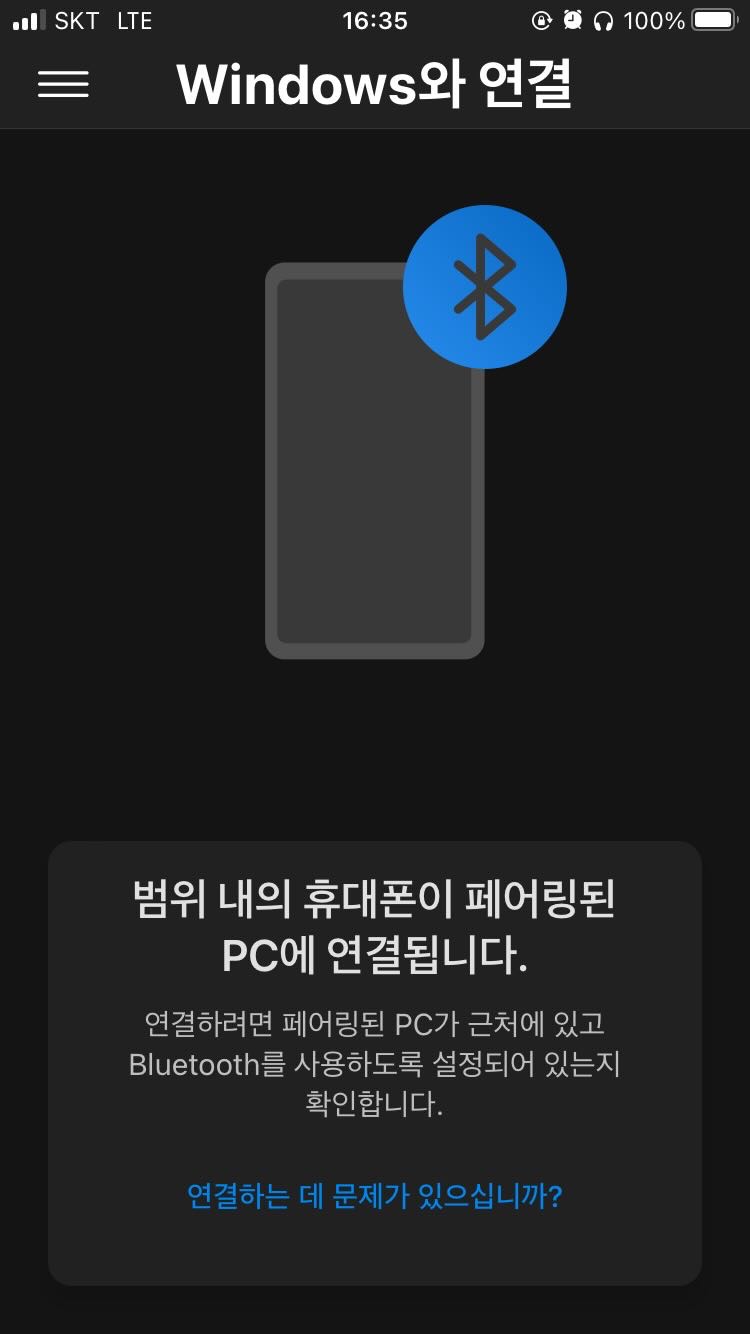
6. 연동 작업 완료. 기능을 원활하게 사용하려면 PC와 아이폰의 블루투스가 항상 켜져 있어야 한다.
연동 후 사용 모습
알림 관리
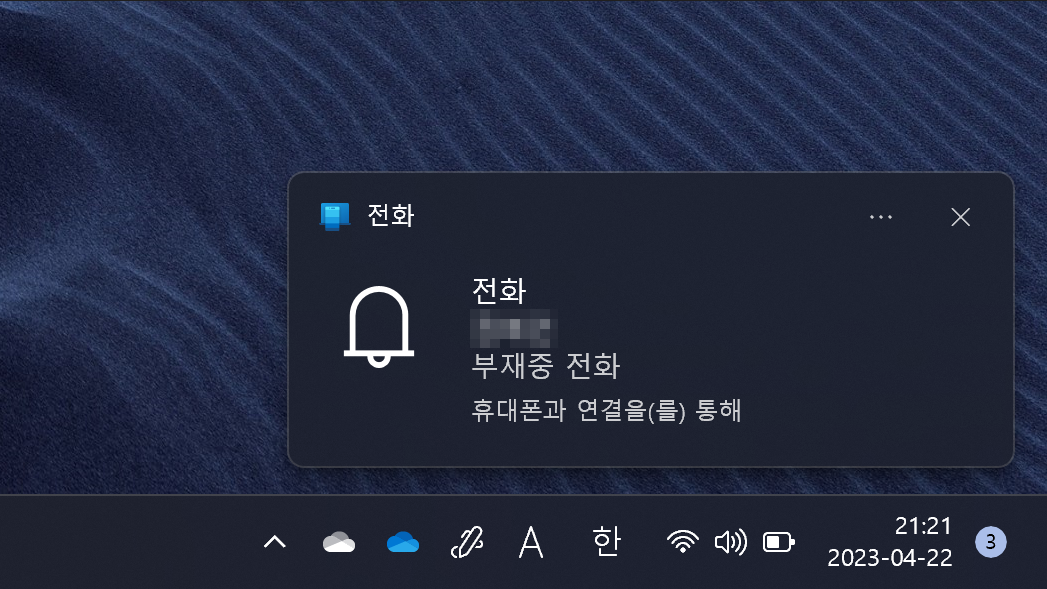


통화 기능
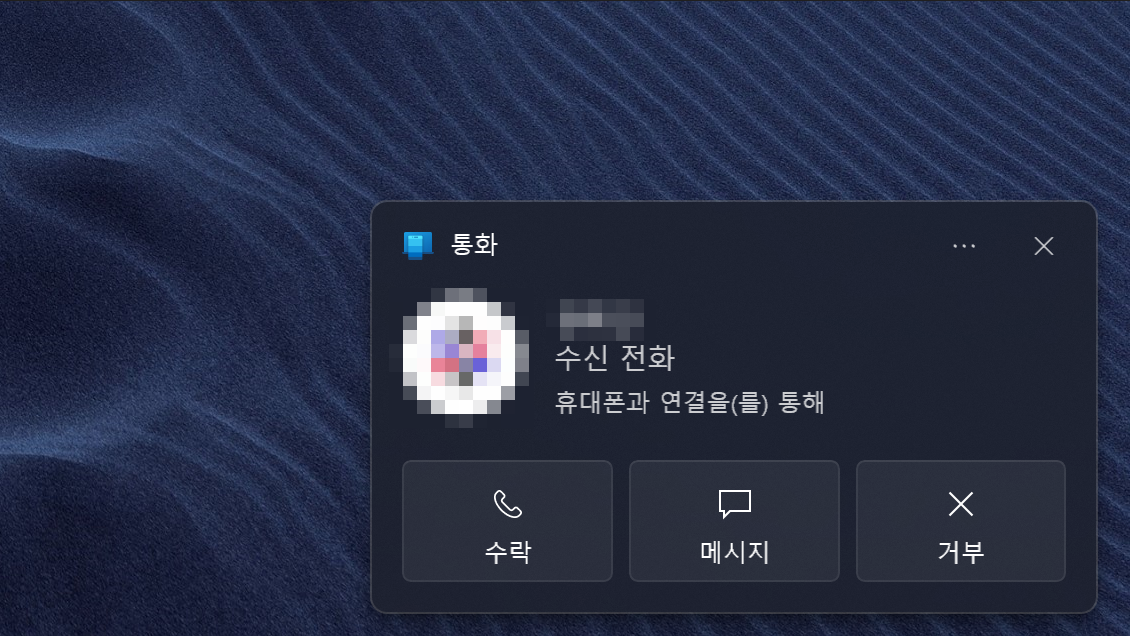

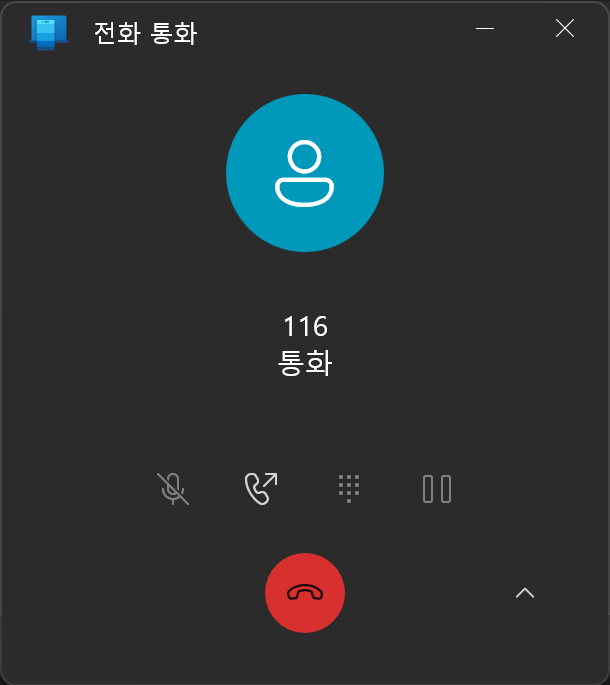

메시지 기능


참고로 메시지 기록은 연동 이후 시점에 주고받은 메시지에 대해서만 열람할 수 있다. 연동 이전 시점에 기록된 것까지도 조회가 가능한 통화 기록과는 대조적이다.
미리 보기 버전에 대한 총평
다음의 평가는 해당 사양이 아직 정식 출시 이전이라는 점을 감안하고 봐야 한다. 미리 보기 버전에 업데이트가 거듭되어 정식 출시가 될 때쯤이면 이러한 문제점들이 모두 보완되었을 수도 있으니 정식 출시 이후에 이를 사용할 예정이라면 이 평가를 보고 크게 우려하지는 마시라.
- 안드로이드 폰을 연동했을 때와 다르게 폰 갤러리에 저장된 사진들을 관리할 수 없는 것이 살짝 아쉬운 부분이다. 물론 아이폰이 안드로이드 폰에 비해서 플랫폼 자체의 폐쇄성이 짙다는 점을 고려해야 되겠으나, 갤러리 관리 기능은 이것과 동일한 부류의 앱인 '인텔 유니슨'에서도 무리없이 지원되고 있는 부분인만큼 아쉬움이 더욱 크다.
- 메시지 기능이 제대로 작동하지 않는 경우가 종종 있다. 특히 연락처에 미등록된 대상으로부터 받은 메시지를 처리하는 과정에서 이러한 경우가 많이 보인다. 대표적으로 해당하는 대상에게 메시지를 받았을 때 알림으로는 제대로 표시되지만 정작 메시지 기록에는 등재되지 않는 문제가 가끔씩 발생하곤 한다.
- PC에서 통화를 진행할 때 블루투스 페어링 오류로 PC의 스피커와 마이크를 통해 통화를 진행할 수 없는 문제가 가끔씩 발생한다. 이럴 경우 무조건 폰의 스피커/마이크를 통한 통화가 강제된다.
아이폰 연동 사양을 미리 사용해 보는 방법
앞서 언급했듯이 현재로서는 이 사양이 윈도우 참가자 프로그램에 참여 중인 윈도우 사용자들에게만 공개되고 있기 때문에, 이 사양을 사용해 보기 위해서는 윈도우 참가자 프로그램에 참여하는 절차가 필수다.


0. [설정] → [개인 정보 및 보안] → [피드백 및 진단]에서 '추가 진단 데이터 보내기' 옵션이 활성화되어 있는지 확인 (비활성화되어 있는 경우 Windows 참가자 프로그램 참여 불가)

1. 'Windows 참가자 프로그램에 참여하기' 단락에 있는 [시작하기] 클릭

2. Windows 참가자 프로그램에 등록할 Microsoft 계정 로그인
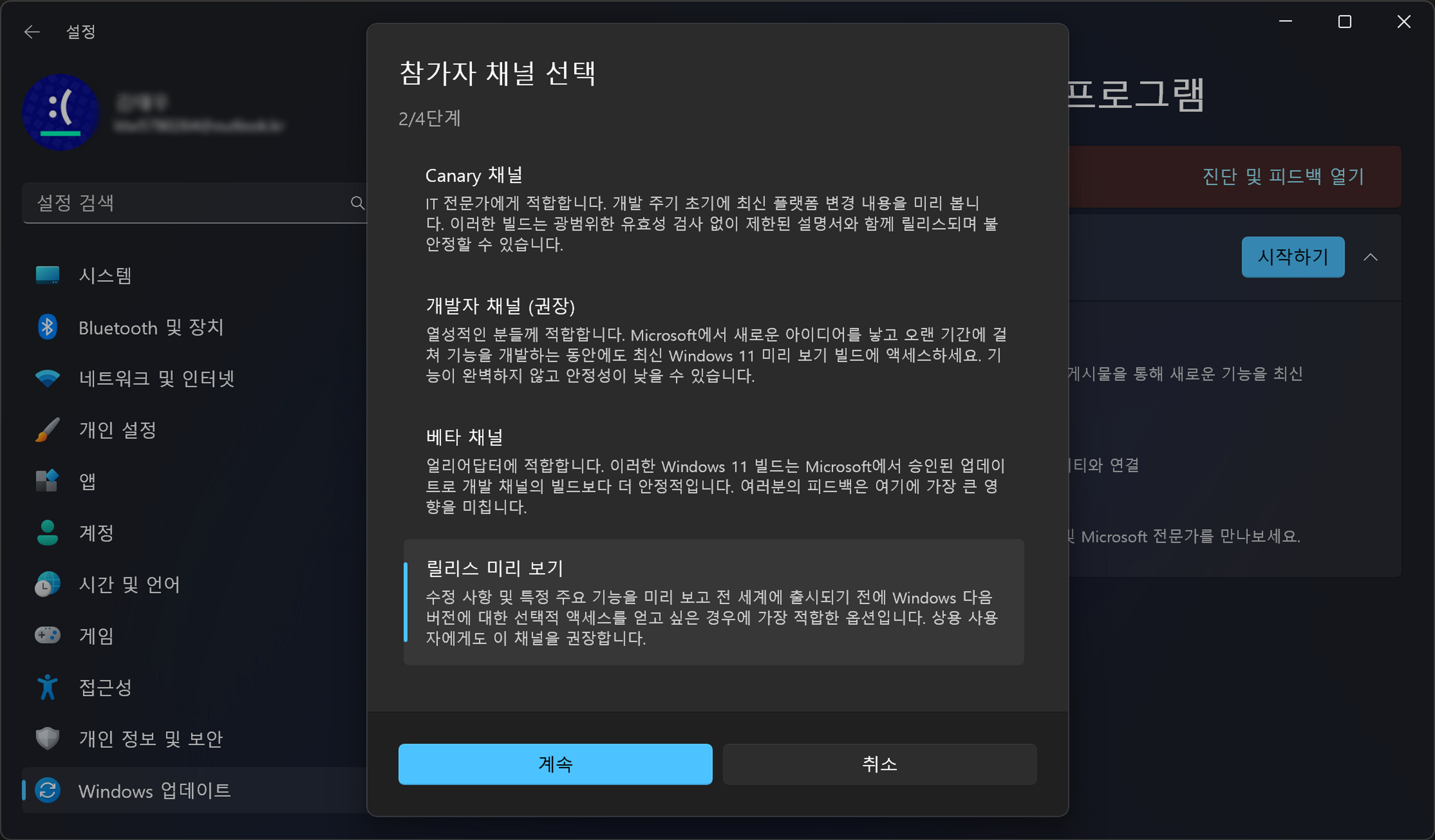
3. 참가자 채널 선택
제일 위에 있는 Canary 채널부터 시작하여 밑으로 내려갈수록 안정성은 높아지지만 최신 기능이 느린 주기로 해금된다.
본 글에서 다루는 '휴대폰과 연결' 기능의 최신 사양과 같은 경우에는 현재 모든 채널에서 사용 가능하도록 해금되어 있는 상태이기 때문에, 안정성을 중시한다면 제일 밑에 있는 '릴리스 미리 보기' 채널을 선택해도 상관없다.

4. Windows 참가자 프로그램 관련 약관 검토
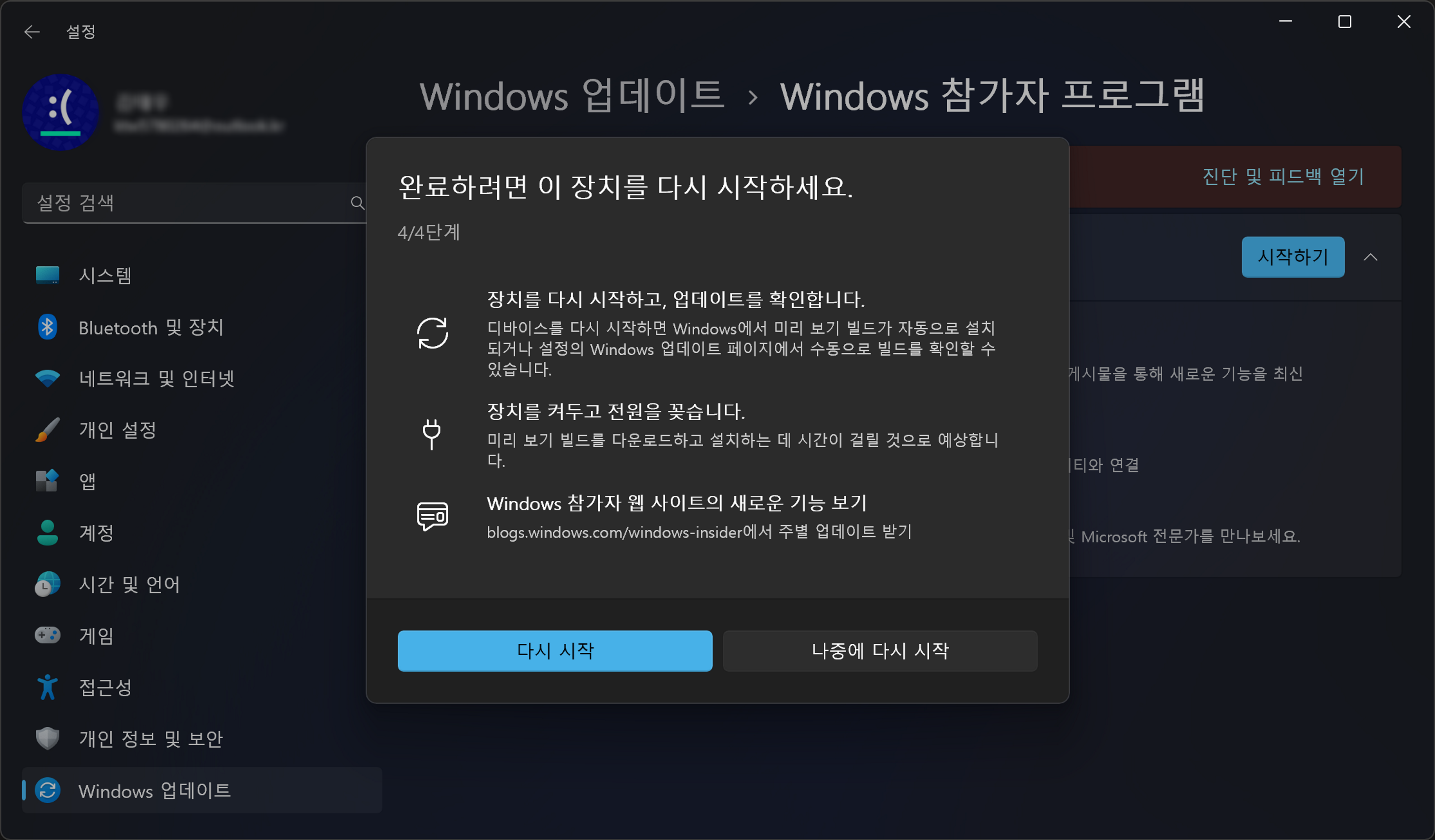
5. PC 다시 시작
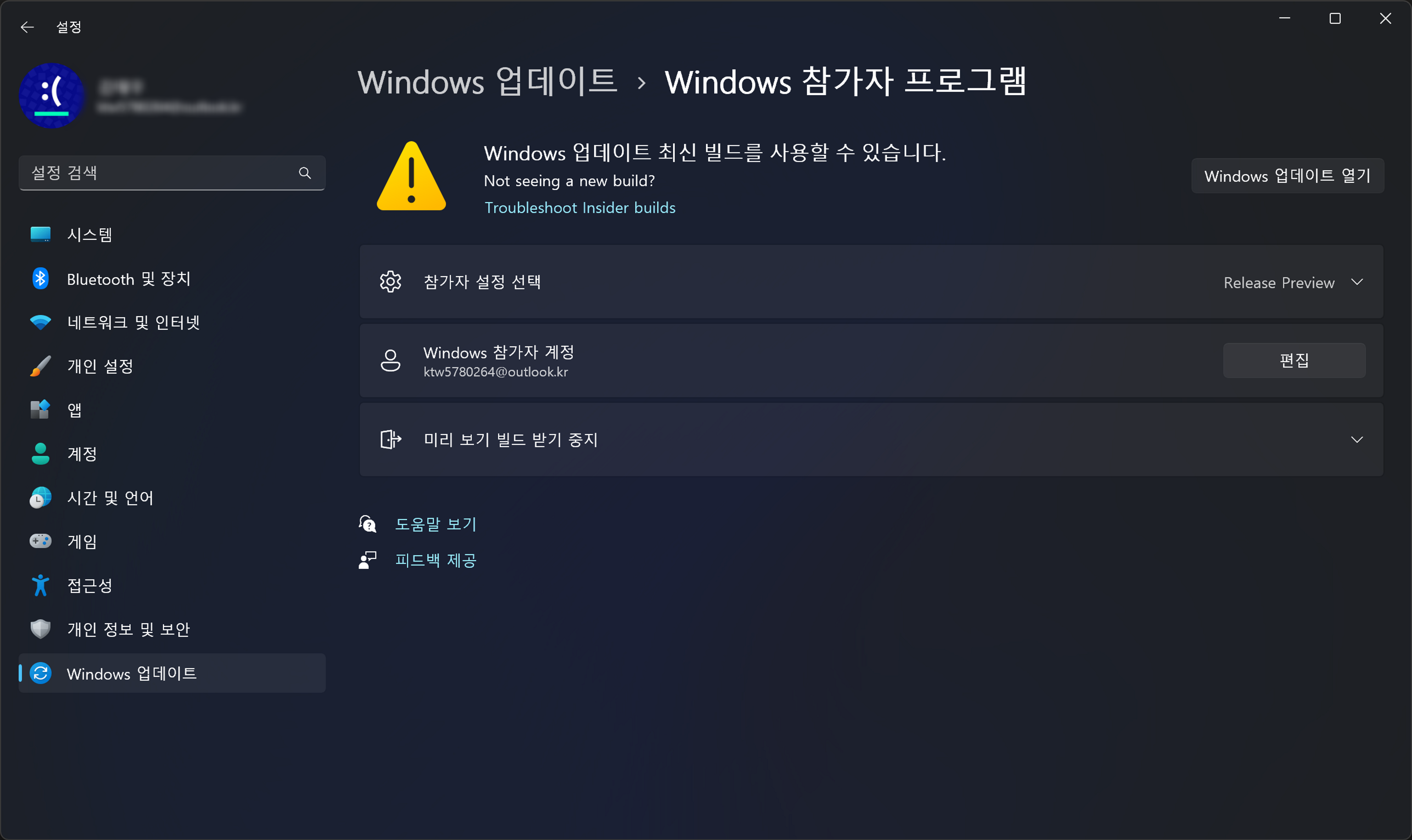
6. 이후 [설정] → [Windows 업데이트] → [Windows 참가자 프로그램]에 들어갔을 때 위와 같은 화면이 나오면 참여 절차가 잘 완료된 것이다.

7. 이때부터 Windows 업데이트를 통해 '미리 보기'라는 접미사가 붙은 업데이트를 받을 수 있다.
8. 다만 Windows 참가자 프로그램의 참여 절차를 완료하고 사용 가능한 미리 보기 업데이트를 모두 설치해도 '휴대폰과 연결' 앱에서 아이폰 연동 사양을 바로 사용할 수는 없다. 이 부분은 짧게는 며칠에서 길게는 몇 주 정도 시간을 가지고 기다리면 이후에 따로 활성화되는 것을 볼 수 있다.
'팁' 카테고리의 다른 글
| 윈도우 파일탐색기 왼쪽 탐색창 바로가기 제거하는 법 (원드라이브, 갤러리, 어도비) (6) | 2024.01.15 |
|---|---|
| '트위터 블루' 구독하면 뭐가 달라질까? 핵심기능 요약 (0) | 2023.07.24 |
| 윈도우 샌드박스로 일회용 PC 환경 쓰기 (보안프로그램 셔틀) (0) | 2023.04.09 |
| SC제일은행 현대카드X 체크카드 발급기 (애플페이 한국 상륙 대비) (0) | 2023.03.21 |
| 윈도우11 '모멘트 2' 업데이트 주요 신기능 훑어보기 (0) | 2023.03.01 |
 븘로그
븘로그




댓글